
Bienvenido al tutorial de MLCAD.
Espero que MLCAD funcione correctamente y que la instalación de
LDraw
también marche bien. Si surge algún problema por favor echad
un vistazo a las páginas principales de estos programas. Si todo
está bien podemos comenzar de inmediato.
Juntos aprenderemos las funciones básicas de MLCAD y las usaremos
para construir un pequeño modelo Lego
- podemos decir que "aprenderemos construyendo".
Bien, vamos a ejecutar MLCAD y a echar un vistazo a la interface
gráfica de usuario. Si es la primera vez que inicias el programa,
te encontrarás con un cuadro de diálogo de configuración.
Si tienes algún problema por favor visita la página
principal de MLCAD!
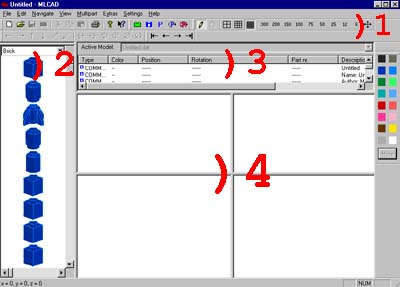
La interface gráfica de usuario debería parecerse a esta,
con pequeñas diferencias. Posiblemente las barras de herramientas
se encuentren un una posición distinta. Puedes colocarlas en la
parte del escritorio que quieras. Es una buena idea hacerlo.
La ventana principal se puede dividir en 4 áreas. Las cuales
he marcado con números rojos en la imagen.
El área 1 incluye la barra de menús y las diferentes
barras de herramientas. La paleta de colores del lado derecho también
pertenece a esta área. Con la ayuda del área 2 puedes seleccionar
las piezas Lego para el modelo. En el área 3 las etapas del modelo
Lego son organizadas. Más tarde puedes crear unas verdaderas instrucciones
de montaje como las que conocemos de los modelos originales de Lego. La
construcción del modelo se realiza en el área 4. En esta
área puedes ver el modelo desde 4 perspectivas diferentes.
Haz clic en una pieza del área 2 y arrástrala al área
4 manteniendo pulsado el botón izquierdo del ratón. En el
área 4 sueltas el botón. Enhorabuena - acabas de insertar
por primera vez una pieza para el modelo Lego .
![]()
Mueve la pieza que está en el área 4 en todas las direcciones. Para hacer esto tienes que hacer clic en la pieza y arrastrarla manteniendo pulsado el botón izquierdo del ratón. También puedes mover una pieza utilizando los botones de la barra de herramientas mostrados arriba. Para practicar sería bueno que arrastrases algunas piezas más al área 4 y que te familiarizases con las diferentes perspectivas.
Si detienes el puntero del ratón sobre una pieza en el área 2, podrás obtener un poco de información sobre ella en la parte inferior de la pantalla. "3005.DAT / Brick 1 x 1" nos diría que el nombre de la pieza es "Brick 1 x 1" (ladrillo de 1 x 1) y que toda la información referente a esa pieza está almacenada en el fichero "3005.DAT". Deberías intentar aprender los nombres de las piezas, ya que es más fácil encontrarlas en el área 2 por su nombre.
Si se ven muy pequeñas las piezas en el área 4 puedes aumentarlas. Haz clic en el símbolo mostrado de la barra de herramientas. MLCAD aumentará automáticamente el tamaño de las piezas hasta que encajen en pantalla.
Cada vez que añades un pieza en el área 4, la nueva pieza
será listada en el área 3. Toda la información referente
a esa pieza como posición, rotación, color y descripción
es incluida aquí. Si haces clic en una pieza en el área 3
entonces la pieza será seleccionada.![]()
Alrededor de una pieza seleccionada aparece un rectángulo negro
y en el medio de la pieza una cruz blanca. En la imagen de la izquierda
la pieza roja está seleccionada y la negra no.
El orden de las piezas en el área 3 es el mismo que el orden
de montaje. Si seleccionas una pieza, todas las piezas que se encuentren
por debajo de la seleccionada no serán mostradas. Este es una característica
común para todos los ordenadores lentos. Si quieres ver todas las
piezas todo el tiempo, tienes que desactivar la opción "Draw to
selected part only" (dibujar solo hasta la pieza seleccionada) en el cuadro
de diálogo de configuración bajo "Rendering" (Renderizado).
Si quieres borrar una pieza en el área 4, tienes que seleccionarla. Luego pulsa la tecla suprimir del teclado y la pieza desaparecerá.
Antes de que empecemos a construir nuestro pequeño modelo, me gustaría comentarte una cosa más. La libertad de movimiento de una pieza está limitada por una cuadrícula invisible. En MLCAD puedes elegir entre 3 tipos diferentes de cuadrícula. Puedes elegirlas desde la barra de herramientas usando los botones mostrados. Deberías trabajar con la cuadrícula mediana ya que está basada en el tamaño de las piezas de Lego.
Vamos a comenzar un nuevo modelo. Tienes que seleccionar "File|New"
(Archivo|Nuevo) desde la barra de menús o pulsar "Ctrl+N". Si el
programa nos pide si queremos grabar nuestros primeros pasos le diremos
que no.

Esta deberá ser la primera pieza de nuestro pequeño modelo.
Tenemos que buscarla en la lista de piezas en el área 2. El nombre
de la pieza es "Plate 2 x 6" (placa de 2 x 6). Para localizarla tenemos
que abrir el menú desplegable que se muestra en la figura y seleccionar
la categoría "Plate" (placa) con el ratón.
MLCAD nos muestra las piezas en una vista 3D. Con la ayuda de la barra
de desplazamiento podemos desplazar hacia abajo la lista para ver más
piezas. Aproximadamente un poco después de la mitad encontraremos
la pieza "Plate 2 x 6" (placa de 2 x 6). La arrastramos al área
4.
La búsqueda de las piezas en el área 2 es como revolver
en la caja de Lego. En el área 4 el modelo es construido.
Hay otra posibilidad para fijar la posición de una pieza. Tienes
que seleccionar la pieza en el área 4 y pulsar el botón derecho
del ratón. Aparecerá un pequeño menú en el
cual seleccionaremos "Enter Position..." (introduce posición). En
el cuadro de dialogo tendrás que introducir los valores -75, 40
y 0 (x, y, z) para nuestro modelo.
En realidad no es importante el lugar en el que se comienza la construcción
del modelo. Solo quería mostrar las diferentes posibilidades a la
hora de cambiar de posición una pieza.
Antes de que pasemos a la siguiente etapa tenemos que decirle al programa que hemos terminado esta etapa. Para ello seleccionamos la pieza "Plate 2 x 6" (placa de 2 x 6) y pulsamos el botón derecho del ratón. Emergerá un pequeño menú del cual seleccionamos "Add Step" (Añadir etapa). Explicaré más tarde porqué tenemos que hacer esto.
Para la siguiente etapa necesitamos 3 nuevas piezas.
| Number
(Cantidad)
|
Colour (color) | Part (Pieza) | Description (Descripción) |
| 1 | Black (negro) | 3839.DAT | Plate 1 x 2 with Handles (Placa de 1 x 2 conmangos) |
| 1 | Black (negro) | 3936.DAT | Wing 4 x 4 Left (Ala de 4 x 4 izquierda) |
| 1 | Black (negro) | 3935.DAT | Wing 4 x 4 Right (Ala de 4 x 4 derecha) |
La primera pieza se encuentra en la categoría "Plate" (placa),
las otras piezas están en la "W" de "Wing" (ala). Durante el posicionamiento
de la placa no deberían aparecer problemas.
Pero las dos alas no están correctamente giradas.
Puedes variar la orientación de una pieza de 2 formas diferentes.
Selecciona la pieza en el área 4 y haz clic con el botón
derecho sobre ella. Selecciona en el menú emergente "Enter Rotation..."(introduce
la rotación). Puedes variar la orientación dando los valores
adecuados.
![]()
Pero es más fácil usar la barra de herramientas. Utilizando los botones de la figura puedes girar la pieza seleccionada en cualquier dirección alrededor de sus ejes de coordenadas. El valor del giro está relacionado con la cuadrícula seleccionada. Si usas la cuadrícula mediana la pieza es girada 45º; en cada clic.
Para posicionar las piezas con más exactitud puedes ampliar la vista con la ayuda de la barra de herramientas tal y como hemos descrito más arriba. También puedes ampliar cada ventana del área 4 individualmente pulsando el botón derecho del ratón y seleccionando "Zoom" (Aumento). El resto debería ser autoexplicativo...
Vamos indicar que esta etapa de la construcción ha finalizado.
Hacemos clic en la última pieza añadida en el área
3 y con la ayuda del botón derecho del ratón añadimos
otra etapa ("Step").
En la siguiente etapa necesitamos 4 piezas:
| Number (Cantidad) | Colour (Color) | Parts (Piezas) | Description (Descripción) |
|
|
Red (Rojo) | 3298P68.DAT | Slope Brick 33 3 x 2 with MTron Logo Pattern (Ladrillo con pendiente 33 de 3 x 2 con el dibujo del logo de MTron) |
|
|
Trans-Light-Green (Verde-claro-trasnparente) | 4740.DAT | Space Radar Dish 2 x 2 (Disco de radar espacial de 2 x 2) |
|
|
Black (Negro) | 4859.DAT | Wedge 3 x 4 Plate (placa con cuña de 3 x 4) |
En la parte superior del área 2 podremos realizar la búsqueda
de una pieza especial por el nombre. La primera pieza de esta etapa se
puede encontrar en la categoría "S". La búsqueda de una pieza
de esta manera es muy rápida ya que las diferentes piezas no tienen
que ser dibujadas en el área 2.
Antes de que podamos darle color a una pieza, debemos añadir
la pieza a nuestro modelo - tenemos que arrastrar la pieza desde el área
2 al área 4. Pulsamos el botón derecho del ratón en
el área 4 y elegimos "Change Colour..." (Cambiar color...). En el
cuadro de diálogo emergente seleccionaremos el color para la pieza
y pulsaremos el botón "OK".
Para la pieza roja he usado el rojo de la línea de arriba. Les
he dado el color verde de número 42 a las piezas de color verde
claro transparente. Encontrarás este color en la parte inferior
de la paleta de colores. Puedes desplazarte por la paleta de colores con
la ayuda de la barra de desplazamiento del lado derecho de la ventana.
Si quieres darle un color estándar a la pieza, puedes seleccionar
el color directamente desde la ventana principal. Tienes que seleccionar
la pieza y entonces elegir el color adecuado desde la paleta de colores.
Antes de continuar deberíamos añadir una etapa ("Step")
en el área 3 después de haber colocado la última pieza.
Si no recuerdas como hacerlo hecha un vistazo arriba.
Todavía no hemos guardado nuestro modelo. Vamos a hacerlo
inmediatamente. En la barra de menús tenemos que seleccionar "File|Save
As..." (Archivo|Guardar como...). En el cuadro de diálogo que aparece
damos un directorio y un nombre (un buen nombre puede
ser "tut_vec.dat") al fichero. Supongo que ya conoces las funciones
de este cuadro de diálogo de tu trabajo cotidiano con Windows.
Abre el fichero seleccionando desde la barra de menús "File|Open..." (Archivo|Abrir) y comprueba si el fichero ha sido realmente guardado. Intenta añadir otra pieza al modelo - no funcionará!
MLCAD tiene dos modos de trabajo diferentes, al igual que todos los modelos reales de Lego que tienen dos partes diferenciadas.En uno de los modos podremos construir nuestro modelo. En la realidad éste equivale a la construcción física del modelo. En el otro modo podemos ver las instrucciones de montaje, las cuales acompañan a cada modelo de Lego. Si cargas un modelo siempre entrarás en el modo de instrucciones de montaje.
![]()
Con la ayuda de los botones mostrados puedes ver las diferentes etapas de construcción. Todas las piezas hasta la siguiente etapa ("Step") serán mostradas. Con los "Steps" (etapas) hemos marcado el final de una etapa de montaje. Estas etapas no son realmente necesarias, si no quieres generar unas instrucciones de montaje.
Pero nuestro modelo no está completado y debemos continuar con
el montaje. Tenemos que cambiar al modo de edición, haciendo clic
en el lápiz mostrado de la barra de herramientas. Con este botón
puedes alternar entre los modos de edición e instrucciones de montaje.
Juega un poco con ellos para apreciar la diferencia.
![]()
Antes de continuar con el montaje, tienes que seleccionar la última etapa ("Step") en el área 3 haciendo clic con el ratón en ella o usando la flecha mostrada de la barra de herramientas.
Para la siguiente etapa necesitamos las siguientes piezas:
| Number (Cantidad) | Colour (Color) | Part (Pieza) | Description (Descripción) |
| 1 | Black (negro) | 2452.DAT | Hinge Plate 1 x 2 with 3 Fingers On Side
(placa de bisagra de 1 x 2 con 3 salientes en un lado) |
|
|
Red (rojo) | 2450.DAT | Plate 3 x 3 without Corner (placa de 3 x 3 sin esquina) |
El montaje de las nuevas piezas no debería presentar ningún problema. Intentaremos girar todo el modelo en las instrucciones de montaje. En las instrucciones de montaje originales de Lego el modelo también es girado si esto es beneficioso para visualizar mejor el montaje.
MLCAD tiene que saber cuando el modelo debe ser girado y en que dirección ha de hacerlo. Antes de añadir una nueva pieza al modelo vamos primero a girarlo. Tenemos que seleccionar la última etapa ("Step") en el área 3 y pulsar el botón derecho del ratón. Del menú emergente seleccionamos "Add Rotation Step..." (Añadir etapa de rotación...). Un cuadro de diálogo aparecerá. Aquí podremos introducir la rotación en grados. Para comprobar el efecto de los números introducidos podemos pulsar el botón Preview (vista preliminar). MLCAD nos mostrará la nueva orientación del modelo. En nuestro tutorial vamos a introducir un valor de 180 para "X" y activar la opción "Relative" (relativo) . Abandonamos el cuadro de diálogo pulsando el botón "OK".
El modelo mantendrá la nueva orientación hasta que añadamos
otra rotación o detengamos la nueva orientación. Podemos
añadir las nuevas piezas y finalizar esta etapa añadiendo
una nueva etapa ("Step") en el área 3.
La nueva orientación no será mostrada en el área
4. Si queremos ver nuestro modelo desde abajo, tenemos que pulsar el botón
derecho del ratón en una de las 4 ventanas, y en el menú
emergente seleccionar "View Angle" (Ángulo de visión) y después
"Below" (Desde abajo).
Deberías guardar el modelo y ver las instrucciones de montaje
haciendo clic en el lápiz de la barra de herramientas..
La siguiente etapa de las instrucciones de montaje es muy fácil
y no te encontrarás con nada nuevo. Ten cuidado de no olvidarte
de añadir una etapa ("Step") al final de esta etapa de montaje.
Aquí están las piezas:
| Number (Cantidad) | Colour (Color) | Part (Pieza) | Description (Descripción) |
|
|
Black (Negro) | 4229.DAT | Plate 2 x 2 with Jet Engine
(placa de 2 x 2 con motor de propulsion a chorro) |
Esta etapa también es fácil. No te olvides de activar
la opción para las transparencias!
| Number (Cantidad) | Colour (Color) | Part (Pieza) | Description (Descripción) |
|
|
Trans-Light-Green
(Verde-claro-trasnparente) |
4589.DAT | Cone 1 x 1 (Cono de 1 x 1) |
Cuando intentes colocar los "Cones" (conos) en el medio de los "Jet
Engines" (motores de propulsión a chorro) te surgirá un problema.
No se puede. Para resolver este contratiempo tienes que elegir otra cuadrícula
.
Prueba a activar el símbolo de cuadrícula de la derecha e
inténtalo de nuevo. Si no te acuerdas de los símbolos de
la cuadrícula , hecha un vistazo más arriba.
Si has añadido las tres nuevas piezas, deberías volver
a poner la cuadrícula mediana y añadir otra etapa ("Step").
Hemos acabado de trabajar en la parte de abajo del modelo así que podemos girarlo a su posición original. Para ello seleccionamos la última etapa "Step" en el área 3 y añadimos con la ayuda de ratón (botón derecho del ratón) un "Add Rotation End Step". Si hechas un vistazo a las instrucciones de montaje, notarás que MLCAD ha girado todo el modelo a su posición inicial.
Para las siguientes piezas la orientación es muy importante.
No puedo describirte esto - tienes que intentarlo tú mismo.
Por favor no te olvides de las piezas remarcadas de amarillo.
| Number (Cantidad) | Colour (Color) | Part (Pieza) | Description (Descripción) |
|
|
Black (Negro) | 298.DAT | Lever Small Base (Palanca de base pequeña) |
|
|
Red (Rojo) | 2432.DAT | Tile 1 x 2 with Handle (baldosa de 1 x 2 con asa) |
|
|
White (Blanco) | 3069P68.DAT | Tile 1 x 2 with Red & Yellow Controls Pattern
(baldosa de 1 x 2 con dibujo de controles rojos y amarillos) |
Naturalmente las palancas de control deberían descansar en la
manos de la mini figura. Pero no te esfuerces mucho intentándolo,
ya que todavía no hay mini figura.
| Number (Cantidad) | Colour (Color) | Part (Pieza) | Description (Descripción) |
|
|
Black (Negro) | 4276.DAT | Hinge Plate 1 x 2 with 2 Fingers
(placa de bisagra de 1 x 2 con 2 salientes en un lado) |
|
|
Red (Rojo) | 4593.DAT | Lever Small (Palanca pequeña) |
Es más fácil si solo añades una antena con la orientación
correcta y luego la copias. Para ello tienes que seleccionar la antena
y seleccionar primero desde la barra de herramientas "Edit|Copy" (Edición|Copiar)
(Ctrl+C) y después "Edit|Paste" (Edición|Pegar) (Ctrl+V).
La nueva antena está en el mismo lugar con la misma orientación
- ambas antenas se superponen. Ahora puedes mover una de las antenas a
un nuevo lugar. Esto es más rápido que orientar ambas antenas
uno mismo.
| Number (Cantidad) | Colour (Color) | Part (Pieza) | Description (Descripción) |
|
|
Trans-Light-Green
(Verde-claro-trasnparente) |
2569.DAT | Antenna Whip 8H (Antena de látigo 8H) |
|
|
Red (Rojo) | 2412.DAT | Tile 1 x 2 Grille (baldosa de 1 x 2 con reja) |
Hemos terminado el vehículo espacial. Si lo deseas puedes compararlo
con mi versión del vehículo espacial.
Hemos acabado nuestro modelo. Espero que hayas añadido una etapa
"Step" al final de cada etapa de montaje en el área 3. La único
que nos queda para finalizar nuestro modelo es encajar la mini figura.
La construcción de la figura se realiza de igual forma que la
construcción del modelo, ya que la mini-figura está hecha
con piezas Lego normales. Encontrarás la mallor parte de las piezas
en la categoría "M".
Guarda el vehículo espacial y comienza un nuevo modelo con
"File|New" (Archivo|Nuevo).
Si has acabado la construcción de la figura, tendrás
que grabarla. ("fig_tut.dat" puede ser un buen nombre).
Aquí tenéis la lista de piezas y dos perspectivas más
de la figura.
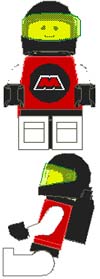
| Number (Cantidad) | Colour (Color) | Part (Pieza) | Description (Descripción) |
|
|
Black (Negro) | 970.DAT | Minifig Hips (Caderas de la minifigura) |
|
|
White (Blanco) | 971.DAT | Minifig Leg Right (Pierna derecha) |
|
|
White (Blanco) | 972.DAT | Minifig Leg Left (Pierna izquierda) |
|
|
Black (Negro) | 3838.DAT | Minifig Airtanks (Tankes de aire) |
|
|
Yellow (Amarillo) | 3626BP01.DAT | Minifig Head with Standard Grin Pattern
(cabeza con un dibujo estándar de sonrisa) |
|
|
Black (Negro) | 2446.DAT | Minifig Helmet (Casco) |
|
|
Trans-Light-Green
(Verde-claro-trasnp.) |
2447.DAT | Minifig Helmet Visor (Visor del casco) |
|
|
Red (Rojo) | 973P68.DAT | Minifig Torso with MTron Logo Pattern
(cuerpo con dibujo del logo de MTron) |
|
|
White (Blanco) | 976.DAT | Minifig Arm Left (Brazo izquierdo) |
|
|
White (Blanco) | 975.DAT | Minifig Arm Right (Brazo derecho) |
|
|
Black (Negro) | 977.DAT | Minifig Hand (Mano) |
Añadir una etapa "Step" después de cada etapa de montaje
no es importante durante la construcción de la mini figura.
Si no quieres construir la figura por ti mismo puedes descargar
mi versión.
No parece de mucha utilidad guardar la mini figura y el vehículo
espacial en dos ficheros diferentes. Ya que queremos que la figura esté
sentada en el vehículo espacial o al lado de este. Para solucionar
este problema MLCAD nos ofrece la posibilidad de combinar diferentes modelos
en un único fichero. Siendo posible cambiar, girar y mover los diferentes
modelos independientemente unos de otros. También es posible ver
los diferentes modelos todos juntos en una única imagen.
Para conseguir esto tendremos que hacer lo siguiente. Carga la mini figura o el vehículo espacial. Desde la barra de menús selecciona "Multipart|Import Model..." (Multipieza|Importar modelo...). En el cuadro de diálogo deberás seleccionar la otra parte de nuestro modelo. Ambos modelos son cargados independientemente uno del otro.
Tienes la posibilidad de cambiar entre los diferentes modelos ayudándote del área 3. Queremos ver ambos modelos al mismo tiempo.
Tenemos que añadir un nuevo modelo seleccionando desde la barra de menús "Multipart|New Model..." (Multipieza|Nuevo modelo...). En el cuadro de diálogo emergente tenemos que escribir en el primer cuadro de texto, por ejemplo "tutorial" y en el segundo por ejemplo " Vehículo espacial y figura". Cerraremos el cuadro de diálogo pulsando en el botón "OK".
El nuevo modelo está vacio. Pero nuestras 2 partes están en el área 2 en la categoría "Document". Podemos arrastrarlas hacia nuestro nuevo modelo. Los modelos son manipulados al igual que las piezas reales de Lego.
Sitúa la mini figura dentro del vehículo espacial. Si la posición de los brazos o de las manos no es correcta, tienes que volver al modelo de la figura ayudándote del área 3 hacer que las manos encajen y así sucesivamente. Si tienes que volver atrás verás que tus modelos han sido actualizados con los cambios.
Tenemos que guardar todo el conjunto. Seleccionamos desde la barra de menus "File|Save As..." (Archivo|Guardar como...). El fichero tendrá la extensión "mpd". Para el modelo de este tutorial puedes descargar aquí el fichero.
Todo esto parece muy complejo. Pero si lo comprendes tendrás una magnifica herramienta para manipular grandes escenas con multitud de modelos diferentes.
Si necesitas los ficheros de diferentes modelos, puedes generarlos seleccinando
en la barra de menus "Multipart|Export Models..." (Multipieza|Exportar
modelos...).
Vamos a generar unas instrucciones de montaje y una lista de piezas
para nuestro modelo Lego. Primero activaremos el vehículo espacial
en el área 3. Las instrucciones de montaje serán generadas
por MLCAD seleccinonando "File|Save Pictures..." (Archivo|Guardar imágenes...)
desde la barra de menús. Tendremos que seleccionar una resolución
para las imágenes. La opción "Pictures for every step" (imágenes
para cada etapa) debe ser activada - la opción "Pictures for all
sub-models" (imágenes para todos los submodelos) debe ser desactivada.
Abandonamos el cuadro de diálogo pulsando el botón "OK".
Debemos dar un nombre a las instrucciones de montaje.
Las instrucciones para la minifigura se realizan de la misma forma. Podemos ver todas las instrucciones de montaje con la ayuda de un visor de imágenes externo.
Creo que querremos crear una fotografía de nuestro modelo. Activamos todo el modelo en el área 3 y seleccionamos "File|Save Pictures..." (Archivo|Guardar imágenes...) desde la barra de menús. Esta vez activamos la opción "Snapshot" (fotografía). Si activamos la opción "Pictures for all sub-models" (imágenes para todos los submodelos), MLCAD generará una fotografía para la minifigura, otra para el vehículo espacial y otra para ambos juntos.
Al final generamos una lista de piezas seleccionando en la barra de menús "File|Save Partlist..." (Archivo|Guardar lista de piezas). Damos un nombre al fichero. Aquí puedes descargar la lista de piezas del tutorial.
Hemos hechado un vistazo a las diferentes funciones de MLCAD. Creo
que no deberías tener problemas para construir tus propios modelos.
Quizás necesites un poco de práctica, pero la práctica
no puede ser enseñada.
La diversión comienza con el modelo acabado. Puedes convertir los ficheros generados al formato Povray un programa gratuíto de renderizado 3D. Y puedes hacer películas con tus propios modelos Lego. Un buen conversor de ficheros DAT a POV ha sido escrito por Lars C. Hassing.
Michael Lachmann autor de MLCAD está interesado en recibir sugerencias o bugs (fallos). Yo también lo estoy. Así que por favor ayudadme a desarrollar y mejorar este tutorial.
Antonio Fernández Otero ha realizado la traducción al Español. Quiero darle las gracias por su compromiso y el tiempo empleado.
Puedes enviarme un e-mail o visitar página principal de mis amigos y mía!
Espero que te hayas divertido durante este tutorial y que te haya sido de utilidad para empezar a diseñar modelos Lego usando el ordenador y MLCAD.
Sebastian SteinTraducido al español por Antonio Fernández Otero