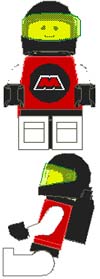Tutorial Di MLCAD
Introduzione
Benvenuti al Tutorial di MLCAD in
Italiano. Spero che la vostra installazione di MLCAD funzioni
correttamente, poiche’ in questo tutorial si da’ per
scontato che sia perfettamente installata e funzionante, come pure
quella di
LDraw. Se ci fossero ancora problemi riguardo installazione e
configurazione dei due programmi date uno sguardo alle relative
homepages.
Se tutto è a posto andiamo immediatamente a
cominciare...
In questo tutorial vedremo insieme le funzioni di base e di
MLCAD e le useremo per realizzare un piccolo modello di Lego -
secondo lo schema "impara facendo".
Bene, lanciamo MLCAD dal menu’ Avvio e diamo uno sguardo
all'interfaccia grafica. Se e’ la prima volta che il
programma viene lanciato, comparira’ il menu’ di
configurazione. Se aveste problemi al riguardo vi prego di cercare
la soluzione nella homepage di MLCAD!
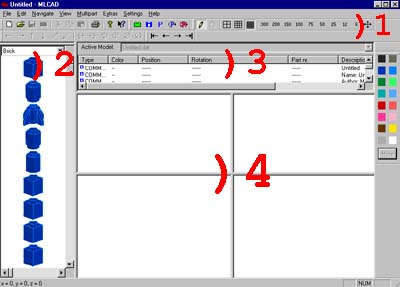 L'interfaccia utente dovrebbe assomigliare
a questa o essere leggermente diversa, a seconda della versione del
programma. Probabilmente le toolbars sono posizionate in modo
diverso. Potete posizionarle sul desktop nel modo in cui vi trovate
meglio. Nell’immagine un suggerimento di come tenerle in un
modo che molti trovano comodo. La Finestra principale può
essere divisa in 4 zone. Le ho contrassegnate nell’immagine
dello schermo con i numeri rossi.
L'interfaccia utente dovrebbe assomigliare
a questa o essere leggermente diversa, a seconda della versione del
programma. Probabilmente le toolbars sono posizionate in modo
diverso. Potete posizionarle sul desktop nel modo in cui vi trovate
meglio. Nell’immagine un suggerimento di come tenerle in un
modo che molti trovano comodo. La Finestra principale può
essere divisa in 4 zone. Le ho contrassegnate nell’immagine
dello schermo con i numeri rossi.
La zona 1 comprende le barre dei menu e le varie toolbars. La gamma
dei colori utilizzabili nella parte destra, in verticale, rispetto
alla finestra principale di disegno.
Utilizzando la zona 2 possiamo scegliete i pezzi di Lego che
vogliamo utilizzare per il modello.
Nella zona 3 si organizzano le fasi del modello di Lego.
Successivamente da qui vedremo come creare la seguenza di
istruzioni per la generazione delle istruzioni di montaggio dei
modelli originali di Lego.
La costruzione vera e propria del modello si effettua nella zona 4.
Qui potete vedere il modello da 4 prospettive differenti.
Ora cliccate su uno dei mattoncini nella zona 2 e trascinatelo
in una qualsiasi finestra della zona 4 tenendo premuto il tasto
sinistro del mouse. Quando siete sulla zona 4 lasciate il tasto.
Congratulazioni - avete inserto il vostro primo mattoncino nel
modello di Lego.
 Spostare il pezzo nella zona 4
in tutte le direzioni. Per fare questo dovete cliccare sopra il
pezzo e trascinarlo tenendo premuto il tasto sinistro del mouse.
Potete anche spostare il mattoncino usando i tasti indicati nel
toolbar. Per esercitarvi dovreste trascinare alcune altre parti
nella zona 4 e prendere familiarita’ con le differenti
prospettive.
Spostare il pezzo nella zona 4
in tutte le direzioni. Per fare questo dovete cliccare sopra il
pezzo e trascinarlo tenendo premuto il tasto sinistro del mouse.
Potete anche spostare il mattoncino usando i tasti indicati nel
toolbar. Per esercitarvi dovreste trascinare alcune altre parti
nella zona 4 e prendere familiarita’ con le differenti
prospettive.
Se tenete il mouse fermo sopra un mattoncino nella zona 2,
potete leggere alcune informazioni nella parte inferiore dello
schermo. "3005.dat / Brick 1 x 1" ci dice che il nome del pezzo
e’ "Brick 1 x 1" e che tutte le informazioni al suo riguardo
sono salvate nel file "3005.dat". Dovreste provare ad imparare i
nomi delle parti, almeno quelle che usate di piu’,
perché è più rapido trovarle nella zona 2
conoscendone il nome.
 Se I mattoncini nella zona 4 sono è troppo
piccoli potete aumentarne l’ingrandimento. Cliccate sopra il
simbolo indicato qui sopra nella toolbar. MLCAD zoomerà
automaticamente tutte le parti ad una dimensione adatta ad una
buona visibilità.
Se I mattoncini nella zona 4 sono è troppo
piccoli potete aumentarne l’ingrandimento. Cliccate sopra il
simbolo indicato qui sopra nella toolbar. MLCAD zoomerà
automaticamente tutte le parti ad una dimensione adatta ad una
buona visibilità.
Ogni volta che aggiungete un nuovo pezzo nella zona 4, la nuova
parte sarà inserita nella zona 3. Tutte le informazioni su
questa parte riguardo la posizione, la rotazione, il colore e la
descrizione sono inserite qui. Se cliccate sopra una parte nella
zona 3 la parte sarà evidenziata nelle altre viste.
 Per segnalare che un pezzo
e’ selezionato viene disegnato intorno ad esso un rettangolo
nero e nel mezzo della parte è visibile un crocino bianco.
Nell'illustrazione a sinistra la parte rossa è selezionata e
quella nera non lo è.
Per segnalare che un pezzo
e’ selezionato viene disegnato intorno ad esso un rettangolo
nero e nel mezzo della parte è visibile un crocino bianco.
Nell'illustrazione a sinistra la parte rossa è selezionata e
quella nera non lo è.
L'ordine delle parti nella zona 3 rispecchia l'ordine della
costruzione. Se selezionate un mattoncino, tutti gli altri pezzi al
di sotto di quello selezionato non saranno visualizzati. Questa
è una caratteristica implementata pensando ai computer
particolarmente lenti. Se desiderate vedere tutte le parti sempre,
dovete disabilitare l'opzione "Draw to selected part only" nella
finestra dialogo di setup sotto la voce "Rendering".
Se desiderate cancellare uno o piu’ mattoncini nella zona
4, dovete selezionarli. Premere il tasto di cancellazione (Del o
Canc) sulla tastiera ed il mattoncino sparirà.
 Prima di iniziare lo sviluppo del nostro piccolo modello,
vorrei dirvi un' altra cosa. La libertà di movimento dei
mattoncini è limitata da una griglia invisibile. MLCAD offre
la scelta fra 3 grigliedi varia grandezza. Potete sceglierle dal
toolbar con i simboli indicati. L’ottimale e’ lavorare
con la griglia centrale, perché è basata sul formato
dei pezzi di Lego.
Prima di iniziare lo sviluppo del nostro piccolo modello,
vorrei dirvi un' altra cosa. La libertà di movimento dei
mattoncini è limitata da una griglia invisibile. MLCAD offre
la scelta fra 3 grigliedi varia grandezza. Potete sceglierle dal
toolbar con i simboli indicati. L’ottimale e’ lavorare
con la griglia centrale, perché è basata sul formato
dei pezzi di Lego.
E ora andiamo ad iniziare un nuovo modello. Dovete scegliere
"File|New" dal menu a discesa o premendo "Ctrl+N". Se il programma
chiede di salvare le nostre modifiche precedenti, ignoratelo e
ditegli di no.
Il primo mattoncino...
 Questa dovrebbe essere la prima parte per
il nostro piccolo modello. Dobbiamo cercarlo nella partlist della
zona 2. Il nome del mattoncino è "Plate 2 x 6". Apriamo il
menu popup e selezioniamo la categoria "Plate" con il mouse.
Questa dovrebbe essere la prima parte per
il nostro piccolo modello. Dobbiamo cercarlo nella partlist della
zona 2. Il nome del mattoncino è "Plate 2 x 6". Apriamo il
menu popup e selezioniamo la categoria "Plate" con il mouse.
MLCAD ci mostra I pezzi appartenenti a questa categoria in una
vista 3d. Utilizzando le barre di scorrimento possiamo spostare la
lista giù per vedere tutti I pezzi. Circa a metà
troveremo la parte "Plate 2 x 6". Trasciniamola nella zona 4.
La ricerca dei pezzi nella zona 2 è come quando ravanavamo
nello scatolone del Lego (ricordare il rumore ? :-). Nella zona 4
il modello è in costruzione.
C’è un altro modo di settare la posizione di un
mattoncino. Dovete contrassegnare il pezzo nella zona 4 e premere
il tasto destro del mouse. Comparira’ un piccolo menu dove
dobbiamo scegliere "Enter Position...". Nella finestra di dialogo
dovrete inserire i valori -75, 40 e 0 (x, y, z) per il nostro
modello.
In realta’ non è importante dove cominciate con la
costruzione del modello. Ho solo voluto mostrare varie
possibilità differenti per cambiare la posizione di un
mattoncino.
Prima di passare al punto successivo, diremo
al programma che abbiamo terminato questa prima fase. Per questo
selezioniamo il nostro mattoncino "Plate 2 x 6" e premiamo il tasto
destro del mouse. Comparira’ un piccolo menu e scegliamo "Add
Step". Spiegherò successivamente perchè abbiamo fatto
questo...
Per il passaggio seguente abbiamo bisogno di 3 nuove parti:
| Numero |
Colore |
Parte |
Descrizione |
| 1 |
Nero |
3839.DAT |
Plate 1 x 2 with Handles |
| 1 |
Nero |
3936.DAT |
Wing 4 x 4 Left |
| 1 |
Nero |
3935.DAT |
Wing 4 x 4 Right |
 Il primo pezzo è nella
categoria "Plate", gli altri parti sono sotto la "W" come "Wing" (
Ala ). Il posizionamento del pezzo piatto non dovrebbe presentare
nessun problema. Ma entrambe le ali non sono ruotate
correttamente.
Il primo pezzo è nella
categoria "Plate", gli altri parti sono sotto la "W" come "Wing" (
Ala ). Il posizionamento del pezzo piatto non dovrebbe presentare
nessun problema. Ma entrambe le ali non sono ruotate
correttamente.
Potete cambiare l'orientamento di un mattoncino in 2 modi
differenti. Selezionare il mattoncino nelle zone 4 e cliccare con
il tasto destro del mouse su esso. Scegliere nel menu "Enter
Rotation...". Da qui potete cambiare l'orientamento inserendo i
valori corretti.
 Ma è più facile farlo usando
la barra degli stumenti. Usando i simboli indicati qui in alto
potete ruotare la parte selezionata in tutte le direzioni lungo gli
assi delle coordinate. Il valore di rotazione è influenzato
dalla griglia che si sta utilizzando. Se usate la griglia centrale,
la parte è ruotata da 45 gradi; per ogni click.
Ma è più facile farlo usando
la barra degli stumenti. Usando i simboli indicati qui in alto
potete ruotare la parte selezionata in tutte le direzioni lungo gli
assi delle coordinate. Il valore di rotazione è influenzato
dalla griglia che si sta utilizzando. Se usate la griglia centrale,
la parte è ruotata da 45 gradi; per ogni click.
Per positionare esattamente le parti potreste dover ingrandire la
vista che vi interessa con l'auiuto del toolbar come descritto precedentemente. Potete anche ingradire
indipendentemente ogni finestra nella zona 4 premendo il
tasto destro del mouse e scegliendo "Zoom". Il resto e’
autoesplicativo...
A questo punto contrassegniamo questo passo della costruzione
come abbiamo fatto prima. Selezioniamo l' ultimo mattoncino
aggiunto nella zona 3 ed inseriamo per mezzo del tasto destro del
mouse un altro "Step".
Colorazione
Al punto seguente abbiamo bisogno di 4 mattoncini:
| Numero |
Colore |
Parti |
Descrizione |
| 1 |
Rosso |
3298P68.DAT |
Slope Brick 33 3 x 2 with MTron Logo Pattern |
| 2 |
Trans-Light-Green |
4740.DAT |
Space Radar Dish 2 x 2 |
| 1 |
Nero |
4859.DAT |
Wedge 3 x 4 Plate |
 Nella parte superiore della zona
2 ci viene data la possibilita’ di cercare un mattoncino per
nome. Il primo mattoncino che ci serve può essere trovata
nella categoria "S". La ricerca di un mattoncino in questo modo
è molto rapido, perché i mattoncini non devono essere
disegnati nella zona 2.
Nella parte superiore della zona
2 ci viene data la possibilita’ di cercare un mattoncino per
nome. Il primo mattoncino che ci serve può essere trovata
nella categoria "S". La ricerca di un mattoncino in questo modo
è molto rapido, perché i mattoncini non devono essere
disegnati nella zona 2.
Prima che possiamo assegnare ad un mattoncino un colore, dobbiamo
aggiungerlo al nostro modello – trascinandolo dalla zona 2
alla zona 4. Fatto questo premiamo il tasto destro del mouse sul
mattoncino che ci interessa nella zona 4 e scegliamo "Change
Colour...". Nella finestra di dialogo comparsa dobbiamo scegliere
il colore per la parte e successivamente premere il tasto "OK".
Per la parte rossa ho usato il colore rosso nella riga in alto. Ho
assegnato alle parti verdi trasparent il colore 42. Potete trovarlo
facendo scorrere in basso la gamma di colori. Potete passare in
rassegna la gamma di colori con l'aiuto dello scrollbar a destra
dello schermo.
Se volete dare un colore standard ad una parte, potete selezionare
il colore direttamente a partire dalla finestra principale. Dovete
selezionare il mattoncino, quindi scegliere il colore giusto dalla
gamma di colori a destra.
Prima di terminare anche questo punto, dovremmo aggiungere un nuovo
"Step" attraverso la zona 3 dopo l' ultimo mattoncino aggiunto. Se
non vi ricordate come sui fa vogliate guardare di
sopra.
Salvataggio e caricamento
Non abbiamo ancora salvato il nostro modello finora. Andiamo
immediatamente a farlo. Dai menu’ a discesa dobbiamo
selezionare "File|Save As...". Nella finestra di dialogo che si
e’ aperta scegliamo una directory e diamo un nome al file (un
nome adatto potrebbe essere "tut_vec.dat"). Ma penso che conosciate
le funzioni di questa dialog box dall’uso di Windows.
Caricare un file scegliendo "File|Open ..." dalla barra dei
menu’ e controllare se l'archivio e’ stato realmente
salvato. Provare ad aggiungere un'altro mattoncino al modello - non
dovrebbe comparire !
MLCAD funziona in due modi differenti, infatti tutti i
modelli di Lego originali hanno 2 modi principali. In un modo
possiamo sviluppare il nostro modello. In realtà questa
sarebbe la vera e propria costruzione del modello di Lego. Nell'
altro modo possiamo osservare le istruzioni di montaggio, che
appartengono ad ogni modello di Lego. Se caricate un modello,
sarete sempre nel modo di istruzioni di montaggio della
costruzione. A meno di settare diversamente dalle preferenze del
programma.
 Tramite l'aiuto dei simboli
indicati potete osservare i fotogrammi differenti della
costruzione. Tutte le parti riguardanti lo step fino al corrente
saranno disegnate. Con "Step" abbiamo contrassegnato la conclusione
di un punto della costruzione. Questi punti non sono realmente
necessari, se non desiderate generare le istruzioni di montaggio
del modello.
Tramite l'aiuto dei simboli
indicati potete osservare i fotogrammi differenti della
costruzione. Tutte le parti riguardanti lo step fino al corrente
saranno disegnate. Con "Step" abbiamo contrassegnato la conclusione
di un punto della costruzione. Questi punti non sono realmente
necessari, se non desiderate generare le istruzioni di montaggio
del modello.
 Ma il nostro modello non è ancora completo e
desideriamo continuare la sua costruzione. Dobbiamo passare al modo
di stampa, cliccando sull’icona indicata qui sopra, che si
trovera’ nella toolbar. Con questo simbolo generate una
stampa nel modo istruzioni di construzione. Guardatevela un
po’ per capire la differenza tra le varie opzioni.
Ma il nostro modello non è ancora completo e
desideriamo continuare la sua costruzione. Dobbiamo passare al modo
di stampa, cliccando sull’icona indicata qui sopra, che si
trovera’ nella toolbar. Con questo simbolo generate una
stampa nel modo istruzioni di construzione. Guardatevela un
po’ per capire la differenza tra le varie opzioni.
 Prima di passare a renderizzare
o stampare il modello, dovete contrassegnare l' ultimo "Step" nella
zona 3 cliccando con il mouse su esso o usando la freccia indicata
dal toolbar.
Prima di passare a renderizzare
o stampare il modello, dovete contrassegnare l' ultimo "Step" nella
zona 3 cliccando con il mouse su esso o usando la freccia indicata
dal toolbar.
Ruotazione della vista
Per il punto seguente abbiamo bisogno dei seguenti mattoncini:
| Numero |
Colore |
Parte |
Descrizione |
| 1 |
Nero |
2452.DAT |
Hinge Plate 1 x 2 with 3 Fingers On Side |
| 2 |
Rosso |
2450.DAT |
Plate 3 x 3 without Corner |
 L’inserimento dei nuovi
mattoncini non dovrebbe essere un problema. Proviamo ora a ruotare
l’intero modello per chiarezza nelle istruzione di montaggio.
In un manuale di istruzioni di montaggio originale il modello
è spesso ruotato per una migliore vista della fase di
costruzione.
L’inserimento dei nuovi
mattoncini non dovrebbe essere un problema. Proviamo ora a ruotare
l’intero modello per chiarezza nelle istruzione di montaggio.
In un manuale di istruzioni di montaggio originale il modello
è spesso ruotato per una migliore vista della fase di
costruzione.
MLCAD deve sapere quando il modello dovrebbe essere ruotato ed
in che direzione. Prima che una nuova parte sia aggiunta al
modello, ruotiamo il modello intero in una direzione. Dobbiamo
contrassegnare l' ultimo "step" nella zona 3, quindi premendo il
tasto destro del mouse. Dal menu scegliamo "Add Rotation Step...".
Comparirà una finestra di dialogo dove possiamo inserire la
rotazione in gradi. Per controllare l'effetto di tutti questi
numeri, possiamo premere il tasto "Preview". MLCAD ci
mostrerà il nuovo orientamento del modello. Per la nostra
lezione forniamo il valore 180 per "la X" ed attiviamo l'opzione
"Relative".Chiudiamo la finestra di dialogo premendo il tasto
"OK".
Il modello avrà il nuovo orientamento, fino a che non
aggiungiamo un' altra rotazione o arrestiamo la nuova rotazione.
Possiamo aggiungere le nuove parti e rifinire questo punto
aggiungendo poi un nuovo "Step" dalla zona 3.
Il nuovo orientamento non sarà mostrato nella zona 4. Se ad
esempio desideriamo vedere il nostro modello da sotto, dobbiamo
premere il tasto destro del mouse in una delle 4 finestre. Dal menu
comparso scegliamo "View Angle" e che "Below".
A questo punto potreste salvare il modello ed osservare le
istruzioni di montaggio della costruzione cliccando sulla penna nel toolbar.
Rifiniture
 Il punto seguente è molto
facile e non è niente nuovo. Non dimenticate, vi prego, di
aggiungere uno “Step“ alla conclusione di questo punto
della costruzione. Queste sono le parti che ci serviranno:
Il punto seguente è molto
facile e non è niente nuovo. Non dimenticate, vi prego, di
aggiungere uno “Step“ alla conclusione di questo punto
della costruzione. Queste sono le parti che ci serviranno:
| Numero |
Colore |
Parte |
Descrizione |
| 3 |
Nero |
4229.DAT |
Plate 2 x 2 with Jet Engine |
 Anche questo punto e’
facile. Non dimentichiamo di selezionare il colore trasparente!
Anche questo punto e’
facile. Non dimentichiamo di selezionare il colore trasparente!
| Numero |
Colore |
Parte |
Descrizione |
| 3 |
Trans-Light-Green |
4589.DAT |
Cone 1 x 1 |
Mentre provate al posizionare i coni "Cones" nel mezzo dei
motori a propulsione “Jet Engines" incontrerete delle
difficoltà. Infatti non è possibile centrarli
esattamente. Per risolvere questo problema dovete scegliere un'
altra griglia. Cliccate sul simbolo di griglia piu’ piccolo
nel toolbar e riprovate. Se non vi ricordate dei simboli di
griglia, osservare prego sopra.
Se avete aggiunto le 3 nuove parti, dovreste tornare di nuovo alla
griglia centrale e quindi aggiungere un altro "Step".
Abbiamo terminato il lavoro sotto il modello possiamo nuovamente
ruotarlo indietro per farlo tornare dritto. Per questo
contrassegniamo l' ultimo "Step" nella zona 3 ed aggiungiamo con
l'aiuto del mouse (tasto di destra) "Add Rotation End Step". Se
osservate le istruzioni di montaggio, noterete che MLCAD ha ruotato
il modello intero indietro.
Avanti Veloce
Per le parti seguenti l'orientamento è molto importante. Non
posso descriverlo in dettaglio - dovrete provare da soli.
 Non dimenticare prego le parti
gialle trasparenti!
Non dimenticare prego le parti
gialle trasparenti!
| Numero |
Colore |
Parte |
Descrizione |
| 2 |
Nero |
298.DAT |
Lever Small Base |
| 1 |
Rosso |
2432.DAT |
Tile 1 x 2 with Handle |
| 1 |
Bianco |
3069P68.DAT |
Tile 1 x 2 with Red & Yellow Controls
Pattern |
 Naturalmente le leve di comando
dovrebbero essere racchiuse in modo naturale nelle mani
dell’omettino Lego (d’ora in poi “mini
figura” xche’ omettino mi suona stupido :- ) . Ma non
perdeteci troppo tempo, perché le mini figure non sono
ancora perfette.
Naturalmente le leve di comando
dovrebbero essere racchiuse in modo naturale nelle mani
dell’omettino Lego (d’ora in poi “mini
figura” xche’ omettino mi suona stupido :- ) . Ma non
perdeteci troppo tempo, perché le mini figure non sono
ancora perfette.
| Numero |
Colore |
Parte |
Descrizione |
| 1 |
Nero |
4276.DAT |
Hinge Plate 1 x 2 with 2 Fingers |
| 2 |
Rosso |
4593.DAT |
Lever Small |
 Vi riuscira’ piu facile, se
aggiungete soltanto un' antenna, la mettete con il giusto
orientamento e posizione, quindi ne fate una copia. Per questo
dovete selezionare l’antenna e scegliere dal primo
menu’ a discesa "Edit|Copy" (Ctrl+C) quindi "Edit|Paste"
(Ctrl+V). La nuova antenna è nello stesso posto con lo
stesso orientamento della prima – le due antenne sono
perfettamente sovrapposte. Ora potete spostare una delle due
antenne verso il posto in cui desiderate metterla. Questo dovrebbe
risultare piu’ veloce dell'orientare singolarmente entrambe
le antenne; specie se messe in posizioni poco canoniche.
Vi riuscira’ piu facile, se
aggiungete soltanto un' antenna, la mettete con il giusto
orientamento e posizione, quindi ne fate una copia. Per questo
dovete selezionare l’antenna e scegliere dal primo
menu’ a discesa "Edit|Copy" (Ctrl+C) quindi "Edit|Paste"
(Ctrl+V). La nuova antenna è nello stesso posto con lo
stesso orientamento della prima – le due antenne sono
perfettamente sovrapposte. Ora potete spostare una delle due
antenne verso il posto in cui desiderate metterla. Questo dovrebbe
risultare piu’ veloce dell'orientare singolarmente entrambe
le antenne; specie se messe in posizioni poco canoniche.
| Numero |
Colore |
Parte |
Descrizione |
| 2 |
Trans-Light-Green |
2569.DAT |
Antenna Whip 8H |
| 2 |
Rosso |
2412.DAT |
Tile 1 x 2 Grille |
Abbiamo fatto le ultime rifiniture al veicolo spaziale. Se
gradite potete unirlo alla mia versione del veicolo
spaziale.
Equipaggio
 Abbiamo terminato il nostro
modello. Spero che abbiate aggiunto dopo ogni punto della
costruzione uno "Step" nella zona 3. L' unica cosa di cui abbiamo
ancora bisogno per il nostro modello è una mini figura
adatta.
Abbiamo terminato il nostro
modello. Spero che abbiate aggiunto dopo ogni punto della
costruzione uno "Step" nella zona 3. L' unica cosa di cui abbiamo
ancora bisogno per il nostro modello è una mini figura
adatta.
La costruzione di una figura funziona esattamente come la
costruzione del modello, perché la mini figura è
fatta da normali pezzi di Lego. Troverete la maggior parte dei
mattoncini parti nella categoria "M". Salvate il veicolo spaziale
ed iniziate un nuovo modello con "File|New".
Quando terminerete la costruzione della figura, dovete salvarla.
("fig_tut.dat" potrebbe essere un buon nome) qui è l'elenco
delle parti per la figura ed altre due prospettive.
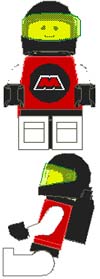
| Numero |
Colore |
Parte |
Descrizione |
| 1 |
Nero |
970.DAT |
Minifig Hips |
| 1 |
Bianco |
971.DAT |
Minifig Leg Right |
| 1 |
Bianco |
972.DAT |
Minifig Leg Left |
| 1 |
Nero |
3838.DAT |
Minifig Airtanks |
| 1 |
Yellow |
3626BP01.DAT |
Minifig Head with Standard Grin Pattern |
| 1 |
Nero |
2446.DAT |
Minifig Helmet |
| 1 |
Trans-Light-Green |
2447.DAT |
Minifig Helmet Visor |
| 1 |
Rosso |
973P68.DAT |
Minifig Torso with MTron Logo Pattern |
| 1 |
Bianco |
976.DAT |
Minifig Arm Left |
| 1 |
Bianco |
975.DAT |
Minifig Arm Right |
| 2 |
Black |
977.DAT |
Minifig Hand |
Aggiungere uno "Step" ad ogni punto saliente della costruzione
non è importante durante la costruzione della mini figura.
Se non desiderate sviluppare voi la mini figura potete scaricare la mia versione.
Unione
Non sembra essere molto utile salvare la mini figura e il modello
in due files differenti. Poiché desideriamo che
l’ometto sieda nel veicolo spaziale o sia accanto ad esso.
Per risolvere questo problema MLCAD ci dà la
possibilità di combinare modelli differenti in un unico
file. Ma saremo sempre in grado di ruotare, spostare e cambiare
indipendentemente tra loro i diversi modelli. Possiamo anche
osservare insieme i differenti modelli tutti in un'unica immagine.
Per ottenere questo dobbiamo fare quanto segue: Caricare la mini
figura o il veicolo spaziale. Scegliere "Multipart|Import Model..."
dai menu a discesa. Poi nella finestra di dialogo dovreste
selezionare un’altra parte del modello. Entrambi i modelli
sono caricati indipendentemente l’uno dall’altro.
Adesso avete la possibilità di passare da un modello
all’altro con l'aiuto della zona 3. Potete anche osservare
entrambi i modelli allo stesso tempo.
Dobbiamo aggiungere il nuovo modello scegliendo "Multipart|New
Model..." dai menu’ a discesa. Nella finestra di dialogo
appena comparsa dovremo inserire nel primo campo ad esempio.
"Tutorial" e nel secondo campo di commento per esempio. "veicolo
spaziale e figura". Quindi dobbiamo chiudere il dialogo premendo il
tasto "OK".
Il nuovo modello è vuoto. Ma le nostre 2 parti sono
nell’area 2 nella categoria "documento". Possiamo trascinarli
nel nostro nuovo modello. I modelli sono maneggiati come
un’unica parte reale di Lego.
Disporre la mini figura nel veicolo spaziale. Se la posizione
delle braccia o delle mani non è corretta, selezionate di
nuovo il modello della figura tramite aiuto di zona 3 e fate gli
adattamenti alle mani e così via. Se tornate indietro,
vedrete, che i vostri modelli sono stati aggiornati con i
cambiamenti.
Dobbiamo salvare il modello intero. Scegliamo "File|Save As..."
dal menu’ a discesa. L'archivio terminera’ con ".mpd".
Se volete potete scaricare
il modello usato nel tutorial.
Tutto questo sembra essere molto complesso. Ma se imparate ad
utilizzarlo, avrete un meraviglioso strumento in grado di gestire
grandi scene con decine di modelli differenti.
Se avete bisogno di un file contenente i modelli differenti,
potete generarli scegliendo "Multipart|Export Models..." dal
menu’ a discesa.
Generare le Istruzione e l’elenco dei mattoncini
Generiamo le istruzioni di montaggio del modello ed un elenco dei
mattoncini di cui il nostro modello di Lego e’ composto. In
primo luogo selezioniamo il veicolo spaziale nella zona 3. Le
istruzioni di costruzione saranno generate da MLCAD scegliendo
"File|Save Pictures..." dal menu’ a discesa. Dobbiamo
scegliere una risoluzione per le immagini. L'opzione "Pictures for
every step" dovrebbe essere attivata - l'opzione "Pictures for all
sub-models" dovrebbe essere disattivata. Chiudiamo la finestra di
dialogo premendo il tasto "OK". Non dimentichiamo che dobbiamo dare
un nome alle istruzioni di montaggio.
La generazione delle istruzioni per la mini figura è
fatta allo stesso modo. Possiamo osservare le istruzioni complete
della costruzione con un visualizzatore di immagini esterno.
Penso che a questo punto desideriamo fare una fotografia
istantanea del nostro modello. Attiviamo il modello completo nella
zona 3 e scegliamo "File|Save Pictures..." dalla barra dei
menu’. Questa volta attiviamo l'opzione "Snapshot". Se
attiviamo l'opzione "Pictures for all sub-models", MLCAD
genererà un'immagine per la figura, una per il veicolo
spaziale e una per entrambi.
Alla fine generiamo un elenco dei mattoncini utilizzati
scegliendo "File|Save Partlist..." dalla barra dei menu’.
Diamo un nome al file. Potete scaricare la partlist di questo
tutorial direttamente da qui.
Ed ora?
Abbiamo dato un’occhiata alle varie funzioni di MLCAD. Penso
che non dovrebbe essere un problema ora sviluppare i vostri
modelli. Forse avrete bisogno di esercitarvi un po’, ma la
pratica non puo’ essere insegnata.
Il divertimento reale comincia con un modello finito. Potete
renderizzare i files utilizzando un motore di renderig gratuito: Povray. Potete
fare filmati e animazioni con i vostri modelli di Lego. Un buon
convertitore da file .DAT a .POV è stato scritto da Lars C.
Hassing.
L'autore
Michael Lachmann di MLCAD' è interessato alla
segnalazione di tutti I bug e i suggerimenti. E’ apprezzato
anche chiunque volesse aiutare lo sviluppo, il miglioramento e la
traduzione del tutorial !
Spero che vi siate divertiti durante questo tutorial e spero che
vi aiuti a cominciate a progettare i modelli di Lego con MLCAD ed
il vostro calcolatore.
Sebastian
Stein e GrayLord
last modification 2007/05/25 by
Sebastian Stein <seb.stein-AT-hpfsc.de>
(replace -AT- by @)
https://www.hpfsc.de/
http://www.halle-ist-schoen.de/
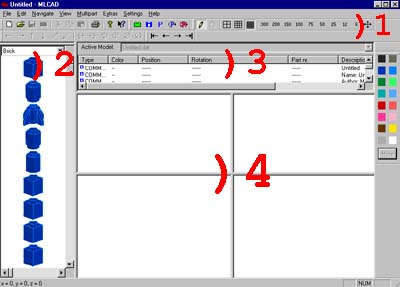 L'interfaccia utente dovrebbe assomigliare
a questa o essere leggermente diversa, a seconda della versione del
programma. Probabilmente le toolbars sono posizionate in modo
diverso. Potete posizionarle sul desktop nel modo in cui vi trovate
meglio. Nell’immagine un suggerimento di come tenerle in un
modo che molti trovano comodo. La Finestra principale può
essere divisa in 4 zone. Le ho contrassegnate nell’immagine
dello schermo con i numeri rossi.
L'interfaccia utente dovrebbe assomigliare
a questa o essere leggermente diversa, a seconda della versione del
programma. Probabilmente le toolbars sono posizionate in modo
diverso. Potete posizionarle sul desktop nel modo in cui vi trovate
meglio. Nell’immagine un suggerimento di come tenerle in un
modo che molti trovano comodo. La Finestra principale può
essere divisa in 4 zone. Le ho contrassegnate nell’immagine
dello schermo con i numeri rossi. Questa dovrebbe essere la prima parte per
il nostro piccolo modello. Dobbiamo cercarlo nella partlist della
zona 2. Il nome del mattoncino è "Plate 2 x 6". Apriamo il
menu popup e selezioniamo la categoria "Plate" con il mouse.
Questa dovrebbe essere la prima parte per
il nostro piccolo modello. Dobbiamo cercarlo nella partlist della
zona 2. Il nome del mattoncino è "Plate 2 x 6". Apriamo il
menu popup e selezioniamo la categoria "Plate" con il mouse.