
{angol eredeti - magyar megfelelõje}
Üdvözöllek az MLCAD
tanfolyamon. Remélem, az MLCAD megfelelõen fut nálad és az
LDraw
rendben települt. Ha problémád akad, kérlek, nézd meg ezeknek
a programoknak a weboldalait. Ha minden OK, kezdhetjük is.
Az MLCAD alapfunkcióinak elsajátítása közben elkészítünk egy kis
Lego modellt is
- "játszva tanulunk".
Na szóval, futtassuk az MLCAD és nézzük meg a grafikus felhasználói
felületet. A legelsõ futtatáskor a egy beállítási ablakkal szembesülsz.
Ha valami gond van, nézd meg az MLCAD
honlapot!
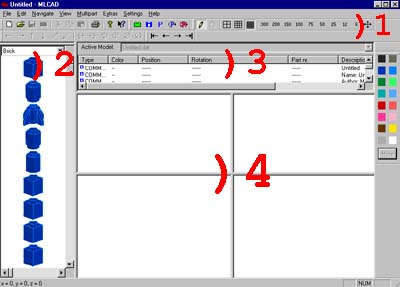
A grafikus felhasználói felületnek valahogy így néz ki.
Az eszközsorok (toolbar) máshol is elhelyezkedhetnek. Oda helyezheted õket az asztalon (desktop),
ahol neked a legkényelmesebb. Érdemes is ezt megtenni.
A fõablak 4 mezõre oszlik.
A képen piros számokkal jelöltem ezeket.
Az 1. mezõ a menüsorból (menubar) és különbözõ eszközsorokból áll. Ide tartozik
a színpaletta is a fõablak jobb oldalán. A 2. mezõ segítségével
választhatsz Lego alkatrészeket a modellhez. A 3. mezõben rendezheted a
Lego modell fázisait. Késõbb olyan építési leírást készíthetsz, amilyeneket a hivatalos
Lego modellekhez adnak. A modell készítése a 4. mezõben történik.
Itt a modellt 4 különbözõ nézetbõl láthatod.
Kattints a 2. mezõben egy alkatrészre, és húzd a 4. mezõre úgy, hogy a bal egérgombot lenyomva tartod.
A 4. mezõ fölött engedd el a gombot. Gratulálok
- beilleszteted a modellbe a legelsõ alkatrészt.
![]()
Mozgasd a 4. mezõben levõ alkatrészt minden irányban. Ehhez kattints az alkatrészre és fogd meg, lenyomva tartva a bal egérgombot. Az itt látható gombokkal is mozgathatod, ezek az eszközsorban találhatók. Gyakorlásként húzz néhány alkatrészt a 4. mezõbe és ismerkedj a különbözõ nézetekkel.
Ha megállítod az egeret egy alkatrész fölött a 2. mezõben, a képernyõ alján néhány adat jelenik meg az alkatrészrõl. A "3005.DAT / Brick 1 x 1" feliratból kiderül, hogy az alkatrész egy 1x1-es kocka, és a hozzá tartozó összes információt a "3005.DAT" fájl tárolja. Igyekezz megtanulni az alkatrészek neveit, mert név alapján könnyebb õket megtalálni a 2. mezõben.
Ha a kép a 4. mezõben túl kicsi, kinagyíthatod. Kattints az eszközsoron az itt látható jelre. Az MLCAD kinagyít minden alkatrészt a legnagyobb látható méretre.
Amikor egy újabb alkatrészt adsz a 4. mezõhöz, a 3. mezõben
kilistázódik. Minden onformáció errõl az alkatrészrõl (pozíció, forgatás,
szín es leírás) megtalálható itt. Ha rákattintasz egy alkatrészre a
3. mezõben, akkor az kijelölõdik.
![]()
A kijelölt alkatrészt egy fekete téglalap veszi körbe, a közepén
egy fehér kereszttel. Az bal oldali ábrán a piros alkatrész ki van jelölve,
a fekete nincs.
Az alkatrészek sorrendje a 3. mezõben megfelel az építés sorrendjének. Ha
kijelölsz egy alkatrészt, a listában alatta lévõk nem látszanak. Ez a funkció
a lassú számítógépek miatt került bele. Ha az összes alkatrészt akarod látni mindig,
ki kell kapcsolnod a "Draw to selected part only" ("Csak a kijelölt alkatrészig rajzolj") opciót a "Settings"
("Beállítások") menüpont alatt.
Ha ki akarsz törölni egy alkatrészt a 4. mezõben, ki kell jelölnöd. Ezután nyomd meg a törlés (delete) gombot a billentyûzeten, és az alkatrész eltûnik.
Mielõtt elkezdjük építeni kis modellünket, elmondok még valamit. Az alkatrészek mozgási szabadságát korlátozza egy láthatatlan rács (grid). Az MLCAD-ben 3 különbözõ rács(méret) közül választhatsz. Az eszközsorban választhatod ki az itt látható jelekkel. A középsõ rácsmérettel érdemes dolgozni, mert ez a Lego alkatrészek méretén alapul.
Kezdjünk egy új modellt. Válaszd a "File|New"-t a menüsorból
vagy nyomd meg a"Ctrl+N"-t. Ha a program megkérdi, hogy elmentse-e az elsõ lépéseinket,
mondd, hogy ne.

Ez lesz kis modellünk elsõ alkatrésze. Meg kell keresnünk
az alkatrészlistában a 2. mezõben. Az alkatrész neve "Plate 2 x 6".
Kinyitjuk az itt látható legördülõ menüt, és kiválasztjuk a "Plate" ("Lap") kategóriát az egérrel.
Az MLCAD 3D nézetben mutatja az alkatrészeket. A gördítõsávval (scrollbar)
végigpörgethetjük a listát, hogy lássuk a többi alkatrészt. Körülbelül félúton
megtaláljuk a "Plate 2 x 6"-ot. Áthúzzuk a 4. mezõbe.
Az alkatrészkeresés a 2. mezõben olyan, mint turkálni a Lego
dobozban. A modell a 4. mezõben készül.
Máshogy is pozicionálhatjuk az alkatrészt. Jelöld ki
a 4. mezõben, és nyomd meg a jobb egérgombot. Egy kis menü
jelenik meg, válaszd az "Enter Pos. + Rot...."-t ("Add meg a helyzetet és a forgatást.."). A párbeszédablakban
add meg a -75, 40, 0 (x, y, z) értékeket a modellünkhöz.
Igazából nem lényeges, hol kezdjük a modell építését.
Csak meg akartam mutatni a különbözõ pozicionálási
lehetõségeket.
Mielõtt elérünk a következõ építési lépéshez (instruction step) megmondjuk a programnak, hogy ezt a lépést befejeztük. Ehhez kijelöljük a "Plate 2 x 6"-at ("2 x 6-os lap") a 3. mezõben, és megnyomjuk a jobb egérgombot. Egy kis menü jelenik meg, kiválasztjuk az "Add"-ot ("Hozzáadás"), majd a "Step"-et ("Lépés"). Majd késõbb elmagyarázom, erre miért van szükség...
A következõ lépéshez 3 új alkatrészre van szükségünk:
| Number (Darabszám) |
Colour (Szín) |
Part (Alkatrész) |
Description (Leírás) |
| 1 | Black | 3839B.DAT | Plate 1 x 2 with Handles Type 2 |
| 1 | Black | 3936.DAT | Wing 4 x 4 Left |
| 1 | Black | 3935.DAT | Wing 4 x 4 Right |
Az elsõ alkatrész a "Plate" kategóriában van, a másik kettõ a
"W" mint "Wing"-ben ("Szárny"). A lap pozicionálásával nem lehet gond.
De a szárnyak nem jó irányban állnak.
Az alkatrész irányát kétféleképpen változtathatod. Jelöld ki
az alkatrészt a 4 mezõben, és kattints rá a jobb egérgombbal. Válaszd
a menüben az "Enter Pos. + Rot...."-t ("Add meg a helyzetet és a forgatást..."). Itt megadhatod az irányt
a megfelelõ értékekkel.
![]()
De egyszerûbb az eszközsort használni. Az itt látható jelekkel
elforgathatod a kijelölt alkatrészt bármelyik irányban a koordinátatengelyek mentén. A
forgatás mértéke függ a kiválasztott rácsmérettõl. Ha a középsõ rácsméretet
választod, az alkatrész 45°-kal fordul el minden kattintásra.
Az alkatrész pontosabb elhelyezéséhez nagyítani kell a nézeted
az eszközsor segítségével, ahogy feljebb le van írva.
A 4. mezõben minden ablakot külön is nagyíthatod a jobb egérgomb lenyomásával, és
a "Zoom" ("Nagyítás") kiválasztásával. A többi egyértelmû...
Fejezzük be ezt az építési lépést. Kattintsunk a
3. mezõben az utolsó hozzáadott alkatrészre és jobb egérgombbal adjunk hozzá egy újabb
"Step"-et ("Lépés").
A következõ lépésben 4 alkatrészre lesz szükségünk:
| Number | Colour | Parts | Description |
| 1 | Red | 3298P68.DAT | Slope Brick 33 3 x 2 with MTron Logo Pattern |
| 2 | Trans-Light-Green | 4740.DAT | Space Radar Dish 2 x 2 |
| 1 | Black | 4859.DAT | Wedge 3 x 4 Plate |
A 2. mezõ felsõ részében egy adott alkatrészt név szerint kereshetünk.
Ennek a lépésnek az elsõ alkatrésze az "S" kategóriában található. Így
nagyon gyorsan lehet alkatrészt keresni, mert nem kell õket
kirajzolni a 2. mezõben.
Mielõtt kiszínezünk egy alkatrészt, hozzá kell adnunk az alkatrészt
a modellünkhöz - át kell húzni az alkatrészt a 2. mezõbõl a 4. mezõbe. Megnyomjuk a 4. mezõben
a jobb egérgombot, és kiválasztjuk a "Change Colour..."-t ("Színváltoztatás..."). A megjelenõ
párbeszédablakban kiválasztjuk alkatrész színét, és megnyomjuk az "OK"
gombot.
A piros alkatrészhez a felsõ sorban található pirosat használtam. Az átlátszó
világoszöld szín száma 42.
Ez az színt lejjebb találod a palettán. A palettám végigmehetsz
a jobboldali gördítõsáv segítségével.
Ha egy sztenderd színre akarod színezni az alkatrészt, kiválaszthatod
közvetlenül a fõablakban. Jelöld ki az alkatrészt, és válaszd a kívánt színt
a palettáról.
Mielõtt továbbmegyünk, hozzá kell adnunk egy "Step"-et a 3. mezõben a legutolsó alkatrész
után. Ha nem emlékszel, hogyan kell, nézd meg fönt.
Eddig még nem mentettük el a modellünket. Mindjárt megtesszük.
A menüsorból a "File|Save As..."-t válasszuk ("Fájl|Mentés másként..."). A párbeszédablakban
megadjuk a fájl mappáját és a nevét (pl. "tut_vec.dat")
De gondolom, ennek a párbeszédablaknak a használatát már ismered a
Windowsból.
Nyisd meg a fájlt: a menüsorban válaszd a "File|Open..."-t ("Fájl|Megnyitás...") és ellenõrizd, hogy a fáj tényleg el lett-e mentve.
Az MLCAD két módban tud mûködni, mint ahogy az eredeti Lego dobozok is
2 fõ részbõl állnak. Az egyik módban meg tudjuk építeni a modellt. A valóságban ez megfelel
a modell megépítésének a dobozban levõ alkatrészekbõl. A másik módban meg tudjuk nézni az építési
útmutatót, amely minden Lego dobozban megtalálható.
![]()
Az itt látható jelek segítségével megnézheted az egyes építési lépéseket. A következõ "Step"-ig tartó összes alkatrész látszik. A "Step"-ekkel kijelöltük az egyes építési lépések végét. Ezekre nincs szükség, ha nem akarsz építési leírásokat készíteni.
De a modellünk még nincsen kész, és tovább akarjuk építeni. Át kell
váltanunk szerkesztés módba (edit mode), rákattintva az eszközsoron az itt látható ceruzára és vonalzóra.
Ezzel a jellel lehet váltani a szerkesztés mód és az nézet mód (view mode) között.
Játszadozz vele, hogy megértsd a különbséget.
![]()
Mielõtt folytatnád az építést, meg kell jelölnöd az utolsó lépést a
3. mezõben, az egérrel rákattintva, vagy az itt látható nyilat használva az eszközsoron.
A következõ lépéshez ezekre az alkatrészekre van szükségünk:
| Number | Colour | Part | Description |
| 1 | Black | 2452.DAT | Hinge Plate 1 x 2 with 3 Fingers On Side |
| 2 | Red | 2450.DAT | Plate 3 x 3 without Corner |
Az új alkatrészek beillesztése nem lehet gond. Megpróbáljuk elforgatni az egész modellt az építési útmutatóhoz. Az eredeti Lego építési útmutatóban is elforgatják a modellt, ha így jobban látszik az építéshez.
Az MLCAD-nak tudnia kell, mikor kell elforgatni a modellt és milyen irányban. Mielõtt az új alkatrészt hozzáadjuk a modellhez, elforgatjuk az egész modell. Jelöljük meg az utolsó lépést a 3. mezõben, és nyomjuk meg a jobb egérgombot. A menübõl válasszuk az "Add Rotation Step..."-et ("Forgatási lépés hozzáadása..."). Egy párbeszédablak jelenik meg. Itt megadhatjuk a forgatást fokokban. Hogy ellenõrizzük a megadott számok hatását, nyomjuk meg a "Preview" ("Elõkép") gombot. Az MLCAD megmutatja a modell új irányát. Példánkhoz adjunk meg 180 -at "X"-nek, és kapcsoljuk be a "Relative" (Relatív") opciót. Lépjünk ki a párbeszédablakból az "OK" gombbal.
A modell az új irányban áll, amíg nem adunk egy másik forgatást
vagy nem állítjuk le az új forgatást. Hozzáadhatjuk az új alkatrészeket, és befejezhetjük ez a lépést
egy új "Step" hozzáadásával 3. mezõben.
Az új irány nem látszik a 4. mezõben. Ha alulról szeretnénk látni a
modellt, meg kell nyomnunk a jobb egérgomb a
4 ablak valamelyikében. A megjelenõ menübõl válasszuk a "View Angle"-t ("Nézet iránya"), és utána a "Below"-t ("Alulról").
![]()
Mentsd el a modellt, és nézd meg az építési útmutatót
az itt látható jelre kattintva az eszközsorban.
A következõ építési lépés nagyon könnyû, nincs benne semmi új
számodra. Ne felejtsd el a "Step"-et hozzáadni az építési lépés
végén. Íme, az alkatrészek:
| Number | Colour | Part | Description |
| 3 | Black | 4229.DAT | Plate 2 x 2 with Jet Engine |
Ez a lépés is könnyûnek tûnik. Ne felejtsd el bekapcsolni az
átlátszóság opciót! (???)
| Number | Colour | Part | Description |
| 3 | Trans-Light-Green | 4589.DAT | Cone 1 x 1 |
Amikor a "Kúpok"-at ("Cones") akarod a "Hajtómûvek" ("Jet Engines") közepére helyezni, gondod támad.
Nem megy. Hogy ezt megoldd, egy másik rácsméretet (grid) kell választanod.
Nyomd meg a jobb oldali rács jelét az
eszközsoron és próbáld újra. Ha nem emlékszel a rácsok jeleire,
nézd meg feljebb.
Ha hozzáadtad a 3 új alkatrészt, kapcsolj vissza a középsõ
rácsméretre és adj hozzá egy újabb "Step"-et.
Befejeztük a modell alatti munkát, visszaforgathatjuk. Ehhez
megjelöljük az utolsó "Step"-et a 3. mezõben, és az egérrel (jobb
egérgomb) "Hozzáadunk egy forgatás vége lépést" ("Add Rotation End Step". Ha megnézed az építési
útmutatót, észreveheted, hogy az MLCAD az egész modellt visszaforgatta.
A következõ alkatrészeknél az irány nagyon fontos. Ez nem tudom
leírni - magadnak kell kipróbálnod.
Ne felejtsd el a sárgával megjelölt alkatrészeket!
| Number | Colour | Part | Description |
| 2 | Black | 298.DAT | Lever Small Base |
| 1 | Red | 2432.DAT | Tile 1 x 2 with Handle |
| 1 | White | 3069P68.DAT | Tile 1 x 2 with Red & Yellow Controls Pattern |
Természetesen a botkormányoknak a minifigura kezébe kellene simulniuk.
De ne nagyon erõlködjünk, mert még nincs minifiguránk.
| Number | Colour | Part | Description |
| 1 | Black | 4276.DAT | Hinge Plate 1 x 2 with 2 Fingers |
| 2 | Red | 4593.DAT | Lever Small |
Egyszerûbb, ha csak egy antennát adsz hozzá a megfelelõ irányban,
és az lemásolod. Ehhez jelöld ki az elsõ antennát,
majd válaszd a menüsorból elõször az "Edit|Copy"-t ("Szerkesztés|Másolás") (Ctrl+C), majd az "Edit|Paste"-t ("Szerkesztés|Beillesztés")
(Ctrl+V). Az új antenna ugyanazon a helyen van, ugyanabban az irányban
- átfedik egymást. Most elmozgathatod az egyik antennát
az új helyre. Ez gyorsabb, mintha mindkét antenna irányát külön
beállítanád.
| Number | Colour | Part | Description |
| 2 | Trans-Light-Green | 2569.DAT | Antenna Whip 8H |
| 2 | Red | 2412.DAT | Tile 1 x 2 Grille |
Befejeztük ûrjármûvet. Ha gondolod, összehasonlíthatod az
én
verziómmal.
Befejeztük modellünket. Remélem, minden építési lépés után adtál
egy "Step"-et 3. mezõben. Már csak egy dologra van szükségünk: egy odaillõ minifigurára.
A figura összeállítása úgy történik, mint a modellé,
mivel a minifigura normál Lego alkatrészekbõl áll. Az
alkatrészek többségét az "M" kategória alatt találod. Mentsd el az ûrjármûvet és kezd egy új
modellt a "File|New"-val ("Fájl|Új").
Ha összeállítottad a figurát, mentsd el .
(pl. "fig_tut.dat"
néven) Íme, az alkatrészlista figurához, és
két további nézet.
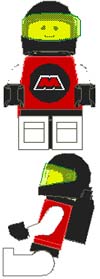
| Number | Colour | Part | Description |
| 1 | Black | 970.DAT | Minifig Hips |
| 1 | White | 971.DAT | Minifig Leg Right |
| 1 | White | 972.DAT | Minifig Leg Left |
| 1 | Black | 3838.DAT | Minifig Airtanks |
| 1 | Yellow | 3626BP01.DAT | Minifig Head with Standard Grin Pattern |
| 1 | Black | 2446.DAT | Minifig Helmet |
| 1 | Trans-Light-Green | 2447.DAT | Minifig Helmet Visor |
| 1 | Red | 973P68.DAT | Minifig Torso with MTron Logo Pattern |
| 1 | White | 976.DAT | Minifig Arm Left |
| 1 | White | 975.DAT | Minifig Arm Right |
| 2 | Black | 977.DAT | Minifig Hand |
A minifigura építétse során nem kell "Step"-et tenni minden építési lépés után. ha nem akarod megépíteni a minifigurát, letöltheted az én verziómat.
A 3.20-as verzióban használhatod az "Extras|Generators|Minifig..."-et. Csak a sisak szélvédõjét (1 Trans-Light-Green 2447.DAT Minifig Helmet Visor) kell utólag rátenned.

Nem tûnik nagyon hasznosnak, hogy a minifigurát és a modellt
két külön fájlba mentsük el, mivel a figurát beleültetjük az ûrjármûbe,
vagy melléállítjuk. Ennek a megoldására az MLCAD lehetõséget kínál, hogy
különbözõ modelleket egy fájlban tároljunk. Ezeket különbözõ modelleket
egymástól függetlenül, külön-külön tudjuk módosítani, mozgatni és forgatni.
Együtt is megnézhetjük ezeket egy közös képen.
Ehhez a következõket tesszük. Olvasd be a minifigura vagy az ûrjármû fájlját. Válaszd a "Multipart|Import Model..."-t ("Többrészes|Modell importálása...") a menüsorból. A párbeszédablakban válaszd a másik részt (az ûrjármûvet ill. a minifigurát) a közös modellünkhöz. Mindkét modell egymástól függetlenül töltõdik be.
Lehetõség van váltani a különbözõ modellek között a
3. mezõ segítségével. Mindkét modellt egyszerre akarjuk megjeleníteni.
Adjunk hozz' egy 'j modellt a "Multipart|New Model..."-lel a
menüsorban. A megjelenõ párbeszédablakban Az elsõ mezõbe írjuk, hogy
"oktatoanyag" és a másodikba pl. "Urjargany es Figura".
A párbeszédablakot az "OK" gombbal csukjuk be.
Az új modell üres. De a 2 részünk megtalálható a 2. mezõben a "Document" ("Dokumentum") kategóriában. Ráhúzhatjuk ezeket az új modellünkre. A modelleket úgy tudjuk kezelni, mint a valódi Lego alkatrészeket.
Tegyük bele a minifigurát az ûrjármûbe. Ha a karok vagy kezek pozíciója nem megfelelõ, válts vissza a figura modelljére a 3. mezõ segítségével, és állítsd be a karokat, stb. Ha visszaváltasz, látni fogod, hogy a modellek is módosultak a változtatással.
El kell mentenünk az egészet. A menüsorból a "File|Save As..." válasszuk. A fájl kiterjesztése "mpd" lesz. Az oktatóanyag modelljéhez itt letöltheted a fájlt.
Mindez elég összetettnek tûnhet. De ha megérted, egy remek eszközöd lesz, hogy hatalmas "életképeket" állíts össze sok különbözõ modellbõl.
Ha a különbözõ modellekre külön fájlokban van szükséged, legyárthatod õket
"Multipart|Export Models..."-szel ("Többrészes|Modellek exportálása...") a menüsorban.
Készítsünk építési útmutatót és alkatrészlistát a Lego
modellünkhöz. Elõször válasszuk ki az ûrjármûvet a 3. mezõben. Az építési útmutatót
az MLCAD elõállítja a "File|Save Pictures..." ("Fájl|Képek mentése...") segítségével a
menüsorban. Ki kell választanunk a képek felbontását. A "Pictures
for every step" ("Képek minden lépéshez") opciót be kell kapcsolni - a "Pictures for all sub-models" ("Képek minden al-modellhez")
opciót pedig kapcsoljuk ki. A párbeszédablakot az "OK" gombbal hagyjuk el.
Egy nevet kell adnunk az építési útmutatónak.
A minifigura elõállítása ugyanígy történik. A teljes építési útmutatót megnézhetjük egy külsõ képnézegetõvel.
Azt hiszem, egy képet is szeretnénk a modellünkrõl. Kiválasztjuk a teljes modellt a 3. mezõben és a menüsorban a "File|Save Pictures..."-t. Most A "Snapshot" ("Pillanatfelvétel") opciót kapcsoljuk be. Ha bekapcsoljuk a "Pictures for all sub-models" opciót, az MLCAD legyárt egy-egy képet a figuráról, az ûrjármûrõl és a kettõrõl együtt.
A végén készítünk egy alkatrészlistát, a "File|Save Partlist..."-tel ("Fájl|Alkatrészlista mentése...") segítségével a
menüsorban. Adunk egy nevet a fájlnak. Itt letöltheted
az oktatóanyag alkatrészlistáját.
Áttekintettük az MLCAD különbözõ funkcióit. Azt hiszem, most már nem okozhat neked
gondot, hogy megépítsd a saját modelljeidet. Lehet, hogy szükséged lesz
gyakorlatra, de a gyakorlat nem tanítható.
Az igazi móka a befejezett modellel kezdõdik. Átkonvertálhatod a fájljaidat
az ingyenes 3D renderelõ programhoz, a Povray-hez.
Filmet forgathatsz a saját Lego modelljeiddel. Egy jó DAT->POV
átalakítót írt Lars
C. Hassing.
Az MLCAD szerzõjét, Michael Lachmannt érdekli minden hibajelentés és javaslat érdekli. Engem is. Kérlek, segíts fejleszteni ezt a leírást!
Küldhetsz nekem emailt vagy vagy látogasd meg barátaimmal közös honlapunkat
Remélem, jól érezted magad a tanfolyamon, és segített, hogy elkezdhess Lego modelleket tervezni az MLCAD-del és a számítógéppel.
Sebastian Stein
Magyar fordítás: Umann Kornél