
Herzlich willkommen beim MLCAD
Tutorial. Ich gehe mal davon aus, dass MLCAD läuft und LDraw
richtig installiert ist. Wenn es bezüglich der Installation noch Probleme
gibt, sollten sie sich auf den entsprechenden Homepages informieren. Ansonsten
kann es ja losgehen.
Gemeinsam werden wir die Grundfunktionen von MLCAD kennenlernen und
diese an einem kleinen Legomodell
ausprobieren - also "Learning by Doing"...
Doch starten wir einfach mal MLCAD und machen uns mit der Oberfläche
vertraut! Wenn sie das Programm zum ersten Mal starten, werden sie mit
dem Setupmenü konfrontiert. Bei Problem vergleichen sie hierzu bitte
nochmals die MLCAD
Homepage!
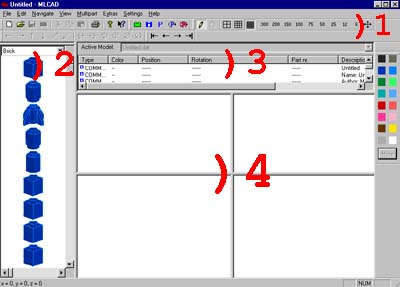
So oder so ähnlich sollte die Oberfläche nach dem Start aussehen.
Eventuell befinden sich die verschiedenen Toolbars an einer anderen Stelle.
Die kann man nach Belieben anordnen und sollte dies tun.
Das Hauptfenster gliedert sich in 4 Teile. Diese habe ich auf dem Bildschirmprint
mit den roten Zahlen gekennzeichnet.
Bereich 1 umfaßt die Menüleiste und die verschiedenen Toolbars.
Dazu gehört auch die Farbpalette am rechten Bildschirmrand. Mit Hilfe
von Bereich 2 wählt man die Legosteine für das Modell aus. Im
Bereich 3 werden hauptsächlich die einzelnen Phasen des Legomodells
koordiniert, damit man später auch entsprechende Baupläne wie
aus den Originalmodellen kreieren kann. Die eigentliche Konstruktion des
Modells findet im Bereich 4 statt. Hier kann man das Modell aus 4 wählbaren
Perspektiven betrachten.
Klicken sie einfach mal einen Bauklotz im Bereich 2 an und ziehen ihn
bei gedrückter linker Maustaste in den Bereich 4. Dort lassen sie
die Maustaste los und schon haben sie ihr erstes Teil verbaut.
![]() Bewegen
sie nun den Stein im Bereich 4 hin und her. Dazu müssen sie ihn wieder
anklicken und dann bei gedrückter linker Maustaste verschieben. Alternativ
könnten sie dazu auch die abgebildeten Buttons aus der Toolbar verwenden.
Zur Übung sollten sie gleich noch ein paar andere Teile einfügen
und so die verschiedenen Perspektiven erkunden.
Bewegen
sie nun den Stein im Bereich 4 hin und her. Dazu müssen sie ihn wieder
anklicken und dann bei gedrückter linker Maustaste verschieben. Alternativ
könnten sie dazu auch die abgebildeten Buttons aus der Toolbar verwenden.
Zur Übung sollten sie gleich noch ein paar andere Teile einfügen
und so die verschiedenen Perspektiven erkunden.
Wenn man die Maus im Bereich 2 über einem Baustein hält, kann man ganz unten am Bildschirmrand einige Informationen über das Bauteil erfahren. So besagt die Zeile "3005.DAT / Brick 1 x 1", dass das Teil den Namen "Brick 1 x 1" hat und in der Datei "3005.DAT" gespeichert ist. Den Namen sollte man sich von selten benutzten Teilen gut einprägen, damit man sie später wiederfindet!
![]() Wenn
die Ansicht im Bereich 4 sehr klein ist und man die Teile fast nicht mehr
erkennen kann, dann sollte man die Ansicht auf die beste Größe
zoomen. Dazu klickt man einmal auf das abgebildete Symbol in der Toolbar.
MLCAD passt nun die Ansicht automatisch an.
Wenn
die Ansicht im Bereich 4 sehr klein ist und man die Teile fast nicht mehr
erkennen kann, dann sollte man die Ansicht auf die beste Größe
zoomen. Dazu klickt man einmal auf das abgebildete Symbol in der Toolbar.
MLCAD passt nun die Ansicht automatisch an.
Jedesmal wenn sie ein neues Teil im Bereich 4 hinzufügen, wird dieses Teil im Bereich 3 aufgelistet. Dort werden alle wichtigen Informationen (wie Position, Ausrichtung, Farbe und Art) zu diesem Teil zusammengefasst. Man kann in dieser Liste auf ein Teil klicken und es wird markiert.
![]() Um
ein markiertes Teil befindet sich ein kleiner schwarzer Rahmen und in der
Mitte ein weißes Kreuz. In der nebenstehenden Abbildung ist das rote
Teil markiert und das schwarze nicht.
Um
ein markiertes Teil befindet sich ein kleiner schwarzer Rahmen und in der
Mitte ein weißes Kreuz. In der nebenstehenden Abbildung ist das rote
Teil markiert und das schwarze nicht.
Die Reihenfolge, in der die Teile im Bereich 3 aufgelistet sind, bestimmt
auch über die Reihenfolge während des Zusammenbaus. Wählt
man eines der ersten Teile, so werden alle folgenden Teile nicht mehr dargestellt.
Dies ist für langsame Rechner gedacht. Wen das stört, der sollte
im Setup unter Rendering die Option "Draw to selected part only" nicht
aktivieren.
Sollten sie einmal ein Teil aus Bereich 4 wieder entfernen wollen, dann markieren sie dieses Teil und drücken die Entfernen-Taste auf ihrem Keyboard.
![]() Bevor
wir mit dem Bau des kleinen Modells anfangen können, möchte ich
noch eine Sache erwähnen. Die Bewegungsfreiheit der einzelnen Teile
im Bereich 4 wird durch einen unsichtbaren Raster bestimmt. MLCAD bietet
3 verschieden große Raster, die man in der Toolbar über die
entsprechenden Symbole wählen kann. Für den Anfang sollten wir
den mittleren Raster wählen, da der den Abmaßen der Legosteine
angepasst wurde.
Bevor
wir mit dem Bau des kleinen Modells anfangen können, möchte ich
noch eine Sache erwähnen. Die Bewegungsfreiheit der einzelnen Teile
im Bereich 4 wird durch einen unsichtbaren Raster bestimmt. MLCAD bietet
3 verschieden große Raster, die man in der Toolbar über die
entsprechenden Symbole wählen kann. Für den Anfang sollten wir
den mittleren Raster wählen, da der den Abmaßen der Legosteine
angepasst wurde.
Doch starten wir nun ein neues Modell. Dazu wählen wir aus der
Menüleiste "File|New" aus oder drücken einfach "Strg+N". Wenn
das Programm fragt, ob wir unsere ersten Gehversuche speichern wollen,
dann verneinen wir das.
 Dies
soll das erste Teil für unser kleines Modell sein. Wir müssen
es in der Teileliste im Bereich 2 suchen. Der Name des Teils lautet "Plate
2 x 6". Wir öffnen nun das Popupmenü und wählen die Kategorie
"Plate" mit einem Mausklick aus.
Dies
soll das erste Teil für unser kleines Modell sein. Wir müssen
es in der Teileliste im Bereich 2 suchen. Der Name des Teils lautet "Plate
2 x 6". Wir öffnen nun das Popupmenü und wählen die Kategorie
"Plate" mit einem Mausklick aus.
Nun zeigt MLCAD die entsprechenden Teile in einer 3D-Ansicht an. Die
Liste lässt sich mit Hilfe der Scrollbar nach unten scrollen und es
kommen immer mehr Teile zum Vorschein. Nach etwa der Hälfte der Liste
sollten sie auch das Teil "Plate 2 x 6" finden. Ziehen sie dieses nun in
den Bereich 4.
Die Suche nach dem Teil in Bereich 2 entspricht dem beliebten Wühlen
in der Legokiste. Im Bereich 4 wird dann das Modell zusammengesetzt.
Es gibt übrigens noch eine Möglichkeit die genaue Position
eines Teils festzulegen. Markieren sie dazu das entsprechende Teil in Bereich
4 und drücken dann die rechte Maustaste. Es erscheint ein kleines
Menü und sie müssen dann den Eintrag "Enter Position..." wählen.
In das erscheinende Fenster tragen sie bitte für das erste Teil unseres
Modells die Werte -75, 40 und 0 (x, y, z) ein.
Im Prinzip ist es eigentlich egal, an welcher Stelle im Raum sie anfangen
ihr Modell zu bauen. Hier dient es lediglich der Veranschaulichung der
verschiedenen Möglichkeiten ein Teil zu positionieren.
Bevor wir nun zum nächsten Bauabschnitt kommen, möchten wir dem Programm noch mitteilen, dass wir mit diesem Abschnitt fertig sind. Dazu markieren wir das "Plate 2 x 6" im Bereich 3 und drücken die rechte Maustaste. Es erscheint wiederum ein kleines Menü aus dem wir den Eintrag "Add Step" wählen. Was es genau damit auf sich hat werde ich später zeigen...
Für unseren nächsten Schritt brauchen wir 3 neue Teile:
| Anzahl | Farbe | Teil | Beschreibung |
| 1 | Black | 3839.DAT | Plate 1 x 2 with Handles |
| 1 | Black | 3936.DAT | Wing 4 x 4 Left |
| 1 | Black | 3935.DAT | Wing 4 x 4 Right |
 Das
erste Teil befindet sich wieder in der Kategorie "Plate", die beiden anderen
Teile findet man unter "W" wie "Wing". Während die Positionierung
des Plate eigentlich kein Problem darstellen sollte, wird man bei den beiden
Wings sehr schnell feststellen, dass sie falsch ausgerichtet sind.
Das
erste Teil befindet sich wieder in der Kategorie "Plate", die beiden anderen
Teile findet man unter "W" wie "Wing". Während die Positionierung
des Plate eigentlich kein Problem darstellen sollte, wird man bei den beiden
Wings sehr schnell feststellen, dass sie falsch ausgerichtet sind.
Die Ausrichtung eines Teils kann man auf 2 verschiedenen Wegen beeinflussen.
Zum einen kann man das Teil im Bereich 4 markieren und dann das Menü
über die rechte Maustaste aufrufen und dort den Eintrag "Enter Rotation..."
wählen. Dann muss man die entsprechenden Werte eingeben und das Teil
wird gedreht.
![]() Es
geht aber mit Hilfe der Toolbar noch einfacher. Mit diesen Symbolen kann
man das markierte Teil entlang der Koordinatenachsen in jede Richtung drehen.
Wie stark die Drehung ist hängt vom gewählten Raster ab. So wird
das Teil beim mittleren Raster um je 45° gedreht.
Es
geht aber mit Hilfe der Toolbar noch einfacher. Mit diesen Symbolen kann
man das markierte Teil entlang der Koordinatenachsen in jede Richtung drehen.
Wie stark die Drehung ist hängt vom gewählten Raster ab. So wird
das Teil beim mittleren Raster um je 45° gedreht.
Um die Teile genauer positionieren zu können sollten sie die Ansicht
mit Hilfe der Toolbar (wie weiter oben beschrieben)
wieder vergrößern. Alternativ dazu können sie auch einzelne
Ansichten zoomen, indem sie in der entsprechenden Ansicht die rechte Maustaste
drücken und dann den Eintrag "Zoom" wählen. Der Rest sollte eigentlich
selbsterklärend sein...
Jetzt wollen wir diesen Bauabschnitt als beendet markieren. Dazu klicken
wir das zu letzt eingefügte Teil in Bereich 3 an und fügen dann
mit Hilfe der rechten Maustaste einen weiteren "Step" ein.
Im folgendem Schritt wollen wir 4 Teile verbauen:
| Anzahl | Farbe | Teil | Beschreibung |
| 1 | Red | 3298P68.DAT | Slope Brick 33 3 x 2 with MTron Logo Pattern |
| 2 | Trans-Light-Green | 4740.DAT | Space Radar Dish 2 x 2 |
| 1 | Black | 4859.DAT | Wedge 3 x 4 Plate |
 Im
oberen Teil von Bereich 2 können wir die Teile direkt nach dem Namen
suchen. So würden wir z.B. das erste Teil in der Kategory "S" finden.
Diese Methode geht wesentlich schneller, da nicht erst alle Teile angezeigt
werden müssen.
Im
oberen Teil von Bereich 2 können wir die Teile direkt nach dem Namen
suchen. So würden wir z.B. das erste Teil in der Kategory "S" finden.
Diese Methode geht wesentlich schneller, da nicht erst alle Teile angezeigt
werden müssen.
Bevor wir einem Teil eine bestimmte Farbe geben können, müssen
wir es zuerst in unser Modell einfügen, d. h. wir ziehen es aus Bereich
2 in Bereich 4. Dann drücken wir die rechte Maustaste und wählen
aus dem Menü den Eintrag "Change Color...". Aus dem erscheinenden
Dialog wählt man die Farbe aus und bestätigt diese mit "OK".
Für das rote Teil habe ich den Rotton ganz oben genommen. Bei
den beiden hellgrünen durchsichtigen Teilen habe ich den Grünton
mit der Farbnummer (Color number) 42 gewählt. Diesen findet man etwas
weiter unten. Die Farbpalette kann man mit der Leiste am rechten Rand des
Menüs durchsuchen.
Will man einem Teil eine Standardfarbe geben, dann kann man diese auch
direkt aus der Farbpalette auf dem Hauptbildschirm auswählen. Dazu
markiert man das Teil und klickt die entsprechende Farbe an.
Bevor wir weitermachen, sollten wir nach dem letzten eingefügten
Teil in diesem Abschnitt noch einen "Step" in Bereich 3, wie
oben beschrieben, einfügen.
Bis jetzt haben wir unser Modell noch nicht gespeichert. Dies wollen
wir jetzt tun. Dazu wählen wir in der Menüleiste "File" und dann
"Save As...". Im erscheinenden Dialog geben wir Ziel und Name (gut
wäre z.B. "tut_vec.dat") der Datei ein. Dies sollte ja aus
dem allgemeinen Umgang mit Windows bekannt sein.
Um zu überprüfen, ob unsere Datei auch wirklich gespeichert wurde, können wir diese ganz einfach über "File|Open..." öffnen. Versuchen sie nun ein neues Teil aus Bereich 2 hinzuzufügen. Es wird nicht funktionieren!
MLCAD arbeitet in 2 verschiedenen Modi, wie auch ein richtiges Legomodell aus 2 Teilen besteht. In dem einen Modus kann man das Modell bauen. Dies würde in der Realität der Konstruktion des Legomodells entsprechen. Der andere Modus ist die Bauanleitung, die zu jedem Legomodell dazugehört. Wenn sie ein Legomodell laden, dann befinden sie sich immer im Bauanleitungsmodus.
![]() Mit
Hilfe der abgebildeten Symbole können sie zwischen den einzelnen Bauabschnitten
hin und her blättern - wie in einer richtigen Legoanleitung. Dabei
werden immer alle Teile bis zu einem bestimmten "Step" angezeigt. Wir haben
mit den "Steps" gekennzeichnet, wann ein bestimmter Bauabschnitt beendet
ist. Natürlich kommt man auch ohne diese "Steps" aus, wenn man z.B.
keine Bauanleitung haben will.
Mit
Hilfe der abgebildeten Symbole können sie zwischen den einzelnen Bauabschnitten
hin und her blättern - wie in einer richtigen Legoanleitung. Dabei
werden immer alle Teile bis zu einem bestimmten "Step" angezeigt. Wir haben
mit den "Steps" gekennzeichnet, wann ein bestimmter Bauabschnitt beendet
ist. Natürlich kommt man auch ohne diese "Steps" aus, wenn man z.B.
keine Bauanleitung haben will.
![]() Doch
unser Modell ist noch lange nicht fertig und wir wollen schnell daran weiterbauen.
Deshalb müssen wir den Modus wechseln. Dazu klicken wir einfach mal
auf den Stift. Mit diesem Symbol wechselt man zwischen dem Anleitungs-
und Baumodus hin und her. Probieren sie ruhig damit ein wenig rum.
Doch
unser Modell ist noch lange nicht fertig und wir wollen schnell daran weiterbauen.
Deshalb müssen wir den Modus wechseln. Dazu klicken wir einfach mal
auf den Stift. Mit diesem Symbol wechselt man zwischen dem Anleitungs-
und Baumodus hin und her. Probieren sie ruhig damit ein wenig rum.
![]() Bevor
es nun weitergeht, sollten sie in Bereich 3 den letzten "Step" markieren
oder einfach mit dem entsprechendem Pfeil an das Ende der Bauliste springen.
Bevor
es nun weitergeht, sollten sie in Bereich 3 den letzten "Step" markieren
oder einfach mit dem entsprechendem Pfeil an das Ende der Bauliste springen.
Für den nächsten Schritt brauchen wir folgende Teile:
| Anzahl | Farbe | Teil | Beschreibung |
| 1 | Black | 2452.DAT | Hinge Plate 1 x 2 with 3 Fingers On Side |
| 2 | Red | 2450.DAT | Plate 3 x 3 without Corner |
 Das
eigentliche Anbringen der Teile sollte kein Problem darstellen. Diesmal
geht es darum, dass das Modell in der Bauanleitung auch wirklich gedreht
wird. Bei einer original Legoanleitung wird das Modell auch von anderen
Seiten gezeigt, wenn es der Übersicht dienlich ist.
Das
eigentliche Anbringen der Teile sollte kein Problem darstellen. Diesmal
geht es darum, dass das Modell in der Bauanleitung auch wirklich gedreht
wird. Bei einer original Legoanleitung wird das Modell auch von anderen
Seiten gezeigt, wenn es der Übersicht dienlich ist.
Damit MLCAD das Modell drehen kann, muss es natürlich wissen, wann dies geschehen soll und in welche Richtung gedreht wird. Bevor man die neuen Teile einfügt läßt man das ganze Modell in der Bauanleitung rotieren. Dazu markieren wir den letzten "Step" vom letzten Bauabschnitt im Bereich 3 und drücken die rechte Maustaste. In dem Menü wählen wir den Eintrag "Add Rotation Step...". Es erscheint ein Dialog. Hier können wir die Drehung in Grad angeben. Um das Ergebnis unserer Eingabe zu überprüfen, können wir mit Hilfe des "Preview" Knopf die neue Ausrichtung des Modells anschauen. Für unser Modell tragen wir in das Feld "X" die Zahl 180 ein und aktivieren die Option "Relative". Dann bestätigen wir die Eingabe mit dem "OK" Button.
Das Modell bleibt nun in der Bauanleitung solange gedreht, bis wir die
Drehung beenden oder eine neue Drehung einfügen. Jetzt können
wir die neuen Teile einfügen und den Schritt mit einem "Step" beenden.
Die Drehung wird nicht im Bereich 4 angezeigt. Um hier das Modell auch
von unten zu betrachten, wählen sie einfach ein Fenster auf und drücken
die rechte Maustaste. Dann wählen sie den Eintrag "View Angle" und
dann "Below".
Wenn sie damit fertig sind sollten sie das Modell speichern und sich
die Bauanleitung anschauen, indem sie auf den Stift
in der Toolbar klicken.
 Den
nächsten Bauabschnitt überspringe ich komplett, da es nichts
wesentlich neues zu erklären gibt. Vergessen sie nicht einen "Step"
am Ende dieses Abschnitts einzufügen! Hier noch die benötigten
Bauteile:
Den
nächsten Bauabschnitt überspringe ich komplett, da es nichts
wesentlich neues zu erklären gibt. Vergessen sie nicht einen "Step"
am Ende dieses Abschnitts einzufügen! Hier noch die benötigten
Bauteile:
| Anzahl | Farbe | Teil | Beschreibung |
| 3 | Black | 4229.DAT | Plate 2 x 2 with Jet Engine |
 Dieser
Schritt sieht zunächst auch ganz banal aus. Denken sie bei der Farbe
dran das Kästchen für die Transparenz zu aktivieren!
Dieser
Schritt sieht zunächst auch ganz banal aus. Denken sie bei der Farbe
dran das Kästchen für die Transparenz zu aktivieren!
| Anzahl | Farbe | Teil | Beschreibung |
| 3 | Trans-Light-Green | 4589.DAT | Cone 1 x 1 |
Wenn sie versuchen die "Cones" genau in der Mitte der "Jet Engines"
zu positionieren, dann werden sie feststellen, dass dies nicht geht. Um
dieses Problem zu lösen müssen sie einfach einen feineren Raster
verwenden. Dazu wählen sie das rechte Symbol aus der Toolbar für
den Raster. Wenn sie nicht mehr wissen welche Symbole für den Raster
zuständig waren, dann schauen sie einfach oben
nach.
Wenn alle 3 Teile verbaut sind, sollten sie wieder den mittleren Raster
nutzen und noch einen "Step" einfügen.
Jetzt sind wir mit den Arbeiten unten am Modell fertig und können
es wieder zurückdrehen. Dazu fügen wir einfach nach dem letzten
"Step" im Bereich 3 mit der Maus (rechte Maustaste)
einen "Add Rotation End Step" ein. Wenn wir uns nun die Bauanleitung ansehen,
dann wird das Modell nach diesem Schritt von MLCAD zurückgedreht.
Bei den nächsten 3 Schritten kommt es vorallem auf die richtige
Ausrichtung an. Dies kann man aber nicht beschreiben, sondern nur probieren.
 Zu
diesem Schritt gibt es wirklich nicht viel zu sagen. Nur sollten sie die
beiden gelbmarkierten Teile nicht übersehen!
Zu
diesem Schritt gibt es wirklich nicht viel zu sagen. Nur sollten sie die
beiden gelbmarkierten Teile nicht übersehen!
| Anzahl | Farbe | Teil | Beschreibung |
| 2 | Black | 298.DAT | Lever Small Base |
| 1 | Red | 2432.DAT | Tile 1 x 2 with Handle |
| 1 | White | 3069P68.DAT | Tile 1 x 2 with Red & Yellow Controls Pattern |
 Natürlich
sollen die Steuerknüppel am Ende genau in den Händen der Figur
liegen. Doch machen sie sich jetzt noch nicht zu viel Mühe, da sie
dies sicher noch mehrmals ändern müssen.
Natürlich
sollen die Steuerknüppel am Ende genau in den Händen der Figur
liegen. Doch machen sie sich jetzt noch nicht zu viel Mühe, da sie
dies sicher noch mehrmals ändern müssen.
| Anzahl | Farbe | Teil | Beschreibung |
| 1 | Black | 4276.DAT | Hinge Plate 1 x 2 with 2 Fingers |
| 2 | Red | 4593.DAT | Lever Small |
 Bei
diesem Schritt bietet es sich an, eine Antenne richtig auszurichten und
dann eine weitere mit der gleichen Ausrichtung zu kopieren. Dazu markiert
man die erste Antenne und geht dann in der Menüleiste auf "Edit|Copy"
(Strg+C) und danach noch auf "Edit|Paste" (Strg+V). Die neue Antenne befindet
sich nun an der selben Stelle - die beiden Antennen liegen genau übereinander.
Man kann nun eine der beiden an die zweite Position im Modell verschieben
und hat sich so die mühselige Ausrichtung einmal ersparen können.
Bei
diesem Schritt bietet es sich an, eine Antenne richtig auszurichten und
dann eine weitere mit der gleichen Ausrichtung zu kopieren. Dazu markiert
man die erste Antenne und geht dann in der Menüleiste auf "Edit|Copy"
(Strg+C) und danach noch auf "Edit|Paste" (Strg+V). Die neue Antenne befindet
sich nun an der selben Stelle - die beiden Antennen liegen genau übereinander.
Man kann nun eine der beiden an die zweite Position im Modell verschieben
und hat sich so die mühselige Ausrichtung einmal ersparen können.
| Anzahl | Farbe | Teil | Beschreibung |
| 2 | Trans-Light-Green | 2569.DAT | Antenna Whip 8H |
| 2 | Red | 2412.DAT | Tile 1 x 2 Grille |
Damit ist der eigentliche Raumgleiter fertig. Zum Vergleich können
sie auch meine Version des "Space Vehicles" laden.
 Jetzt
sind wir mit dem eigentlichem Modell fertig. Ich hoffe sie haben nach jedem
Abschnitt auch einen "Step" eingefügt. Für unser Modell fehlt
nur noch eine passende Figur.
Jetzt
sind wir mit dem eigentlichem Modell fertig. Ich hoffe sie haben nach jedem
Abschnitt auch einen "Step" eingefügt. Für unser Modell fehlt
nur noch eine passende Figur.
Die Erstellung einer Figur funktioniert genauso wie die Erstellung
eines Modells, denn letztendlich besteht die Figur auch nur aus verschiedenen
Teilen. Die meisten Teile befinden sich in der Kategorie "M". Speichern
sie den Raumgleiter und fangen sie dann ein neues Modell über "File|New"
an.
Wenn sie die Figur fertig entworfen haben müssen sie diese noch
speichern, am besten unter dem Namen "fig_tut.dat". Hier noch die Liste
mit den benötigten Teilen und 2 weitere Ansichten der Figur.
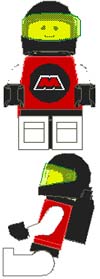
| Anzahl | Farbe | Teil | Beschreibung |
| 1 | Black | 970.DAT | Minifig Hips |
| 1 | White | 971.DAT | Minifig Leg Right |
| 1 | White | 972.DAT | Minifig Leg Left |
| 1 | Black | 3838.DAT | Minifig Airtanks |
| 1 | Yellow | 3626BP01.DAT | Minifig Head with Standard Grin Pattern |
| 1 | Black | 2446.DAT | Minifig Helmet |
| 1 | Trans-Light-Green | 2447.DAT | Minifig Helmet Visor |
| 1 | Red | 973P68.DAT | Minifig Torso with MTron Logo Pattern |
| 1 | White | 976.DAT | Minifig Arm Left |
| 1 | White | 975.DAT | Minifig Arm Right |
| 2 | Black | 977.DAT | Minifig Hand |
Natürlich kann man beim Bau der Figur auf "Steps" verzichten. Wem
der Bau der Figur zu lange dauert, der kann sich natürlich die entsprechende
Datei
gleich hier runterladen.
Nun erscheint es auf den ersten Blick als sehr sinnlos Figur und
Modell in 2 getrennten Dateien zu haben. Schließlich soll ja die
Figur im Raumgleiter sitzen oder mal danebenstehen. Für diesen Zweck
bietet MLCAD die Möglichkeit mehrere Modelle in einer Datei zusammenzufassen.
Sie können dann immer noch beide unabhängig voneinander verändern
und sie zusammen anzeigen lassen.
Dazu müssen sie wie folgt vorgehen. Laden sie entweder die Figur oder den Raumgleiter wie üblich. Nun klicken sie in der Menüleiste auf "Multipart|Import Model...". Im erscheinenden Dialog wählen sie den anderen Teil des Modells aus. Jetzt sind beide Modelle unabhängig voneinander geladen.
Im Bereich 3 ist es jetzt möglich zwischen den beiden Teilen zu
wechseln. Als letzten Schritt sollen natürlich noch beide Modelle
gleichzeitig angezeigt werden!
Dazu fügen wir noch ein neues Modell über die Menüleiste
unter "Multipar|New Model..." hinzu. Im erscheinenden Dialog geben wir
in das erste Feld z.B. "tutorial" ein und in das zweite "Space Vehicle
and Figure". Unsere Eingaben bestätigen wir mit dem OK-Button.
Das neue Modell ist natürlich leer. Unsere 2 Teile befinden sich jetzt aber im Bereich 2 eingeordnet unter "Document". Wir können nun beide Teile in das neue Modell ziehen. Dabei werden die beiden Teile immer komplett behandelt - so als ob sie ein normales Legoteil wären.
Nun können sie die Figur im Raumgleiter richtig positionieren. Sollte die Position der Arme oder Hände nicht stimmen, dann wechseln sie einfach zum Modell der Figur mit Hilfe des Bereichs 3 und passen sie dort die Hände usw. an. Wenn sie nun zurückwechseln, dann werden sie feststellen, dass die Veränderungen von MLCAD automatisch auch dort vorgenommen wurden.
Nun sollten sie die ganze Sache noch speichern. Dies geht wie gehabt über "File|Save As...". Der einzige Unterschied ist diesmal, dass die Datei die Endung "mpd" bekommt. Für das Tutorialmodell können sie auch die entsprechende Datei gleich runterladen.
Die ganze Sache klingt am Anfang sehr komplex. Wenn man aber erst einmal durchgestiegen ist, hat man ein mächtiges Werkzeug um auch größere Szenen bauen zu können.
Benötigt man an einer anderen Stelle die Dateien der einzelnen
Teile, so kann man diese über "Multipart|Export Models..." erzeugen.
Zum Abschluss wollen wir noch eine komplette Bauanleitung und eine
Stückliste unseres Legomodells erzeugen. Dazu wählen wir im Bereich
3 zuerst den Raumgleiter aus. Die Bauanleitung lassen wir durch MLCAD erzeugen.
Dazu wählen wir aus der Menüleiste "File|Save Pictures...". Im
folgendem Dialog können wir die Auflösung der Bilder wählen.
Die Option "Pictures for every step" sollte aktiviert sein, die Option
"Pictures for all sub-models" dagegen deaktiviert. Wenn man nun mit dem
OK-Button bestätigt muss man noch einen Namen (z.B. "anl_vec") und
Speicherort für die Anleitung angeben.
Analog verfahren wir mit der Figur. Als Namen könnten wir z.B. "anl_fig" wählen. Nun können wir uns die Anleitung mit einem externen Bildbetrachter anschauen.
Natürlich wollen wir noch einen Schnappschuss von unserem kompletten Modell machen. Dazu wählen wir das komplette Modell im Bereich 3 aus und gehen wiederum auf "File|Save Pictures...". Diesmal aktivieren wir die Option "Snapshot". Wenn wir die Option "Pictures for all sub-models" aktiviert lassen, erzeugt MLCAD je ein Bild von der Figur, vom Raumgleiter und von dem kompletten Modell.
Jetzt wollen wir noch eine Stückliste für unser Modell erzeugen.
Dazu wählen wir aus der Menüleiste "File|Save Partlist..." und
geben einen Namen für die Datei an. Für das Modell des Tutorials
gibt es diese Datei natürlich auch.
Wir haben jetzt die verschiedenen Funktionen von MLCAD beleuchtet.
Es sollte jetzt kein Problem mehr sein eigene Modelle anzufertigen. Natürlich
braucht man dazu Übung - die kann aber kein Tutorial liefern.
Hat man erst ein fertiges Modell, dann fängt der wahre Spaß
erst richtig an. Man kann z.B. die Modelle in Dateien für den kostenlosen
3D-Renderer Povray
umwandeln lassen. Theoretisch kann man dann ganze Filme mit seinen Legomodellen
drehen. Ein guter Konverter von DAT nach POV stammt von
Lars
C. Hassing.
Genauso wie der Autor von MLCAD, Michael Lachmann, an Kritiken, Fehlern und Verbesserungsvorschlägen interessiert ist, würde auch ich mich über eine Reaktion auf dieses Tutorial sehr freuen.
Schreiben sie mir doch gleich mal eine Email oder schauen sie auf der Homepage von ein paar Freunden und mir vorbei!
Ansonsten hoffe ich, dass sie viel Spaß mit dem Tutorial hatten und es ihnen den Einstieg in MLCAD und Lego am Computer erleichtert hat.
Sebastian Stein